

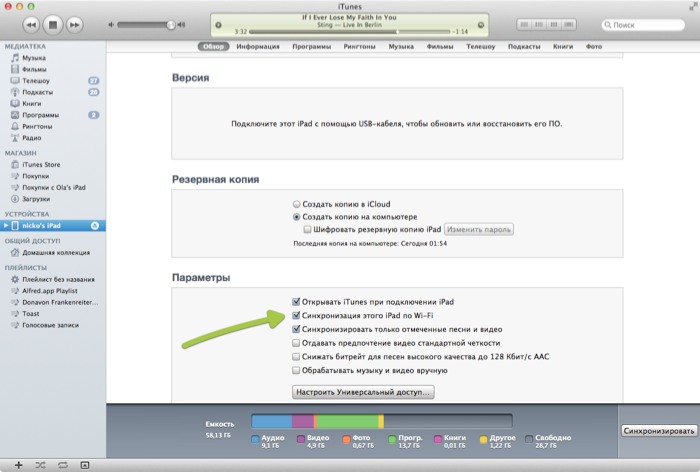








 Рейтинг: 4.7/5.0 (1624 проголосовавших)
Рейтинг: 4.7/5.0 (1624 проголосовавших)Категория: Программы

Друзья, обработав и отредактировав несколько фотографий в iPhone, я задался вопросом – как перенести фото с Айфона в компьютер вместе с примененными эффектами. Кто не в теме, объясню, на днях мы рассмотрели стандартные фильтры, при помощи которых можно обрабатывать фотографии в iPhone, подробности читайте здесь – «Эффекты в приложениях Фото и Камера ». Про то, как скопировать обработанные фотографии с iPhone и не потерять эффекты рассказать хотел давно, но все забывал, спасибо комментаторам Снежинка, Наталья, Луч, которые напомнили про имеющуюся проблему.
Ранее мы рассматривали два способа скачивания фотографий с iPhone в компьютер:

Но оказалось, что перечисленные выше способы фотографии в компьютер переносят, но без применимых в iPhone эффектов, т.е. без обработки. Получается в телефоне фото с применением фильтров, а стоит их перенести в компьютер фильтров, как ни бывало. Исследовав проблему, мы нашли три способа как можно скачать фото с Айфона, при этом, не теряя эффекты:
Самый простой и топорный вариант переноса обработанной в приложениях Камера и Фото фотографии делается при помощи встроенной функции – создания скриншотов в iPhone .

Для этого мы запустили стандартное приложение Фото, нашли фотографию с эффектом при помощи ранее примененного фильтра, расположили экран горизонтально, так как фотография была сделана горизонтально и одновременно нажали кнопку Home + Power. Услышали звук щелчка фотоаппарата, значит скриншот готов и сохранен в разделе Фотопленка приложения Фото. Теперь подключаем iPhone к компьютеру и обычным способом скачиваем последнюю фотографию из телефона обычным способом (смотреть ссылки выше).
В результате получаем в компьютере фото с примененным в iPhone фильтром.
Отправить фото с фильтром по почтеВторой вариант менее топорный, перекидываем фото с эффектом на компьютер при помощи электронной почты. Для этого нам потребуется настроенная в Айфоне электронная почта, если вы еще не настроили почту в телефоне, то можете сделать это при помощи инструкции – «Настройка почты в iPhone ». Наше приложение Mail уже настроено, поэтому мы пробуем перекинуть фото на компьютер с iPhone, не потеряв при этом фотоэффект.

Во всех трех способах скачивать в компьютер будем одну и туже обработанную фотографию. Запускаем приложение Фото, находим нашу фотографию с эффектом и в нижнем левом углу жмем квадратную кнопку со стрелкой. В появившемся меню выбираем Mail (та самая почта).

В графе «Кому» вводим свой E-mail (адрес электронной почты). В графе «Тема» мы написали «Фото с эффектом по почте», но данную графу заполнять не обязательно. Теперь нужно нажать кнопку «Отправить» и выбрать один из предложенных вариантов изображения, мы выбрали – «Фактический». Чуть не забыл, для реализации второго способа переноса фотографий с эффектами нужно, чтобы iPhone был подключен к интернету. без него фото по почте вы отправить не сможете.
Теперь с компьютера заходим в свой электронный почтовый ящик, на который скинули фотографию и получаем фото с примененным эффектом.
Скачать фотографии из приложения iPhoto
Запускаем программу iPhoto в своем iPhone, выбираем вкладку «Альбомы» и заходим в раздел «Измененные», именно здесь хранятся все обработанные и отредактированные фотографии.

В этом примере мы решили перенести несколько фотографий, для этого по очереди касаемся и удерживаем нужные фото, при удерживании они появляются у нас справа, таким образом, мы выбрали четыре фотографии, теперь жмем квадратную кнопку со стрелкой.

В появившемся окошке с иконками выбираем значок iTunes.

Жмем кнопку Выбранные (4), если хотите перенести с iPhone в компьютер сразу все обработанные фото, то можно выбрать кнопку Все.
«Экспорт в iTunes. «Экспортируйте фото как папку с файлами для передачи на компьютер Mac или ПК с помощью функции «Общие файлы» iTunes.»
Жмем кнопку – Экспортировать. Если скидываете мало фотографий, то экспорт пройдет быстро, если много, то придется подождать.

Преимущество этого способа в том, что не нужен интернет. Но после выполнение выше указанных действий потребуется любой компьютер с программой iTunes .
Подключаем iPhone к компьютеру. запускаем в компьютере программу iTunes. В левой панели iTunes выбираем iPhone (он находится в разделе Устройства), справа переходим во вкладку Программы и листаем в самый низ, до раздела «Общие файлы». Среди программ в Общих файлах выбираем iPhoto, нажимаем на папку справа, которая находится в документах iPhoto и нажимаем кнопку «Сохранить в…».

Исключительно для нашего личного удобства выбираем – Рабочий стол, после чего жмем кнопку ОК. Закрываем или сворачиваем программу iTunes и видим на столе папку «Общие фото» с датой и временем экспорта, заходим в папку и видим наши скаченные фото сделанные ранее в iPhone. Теперь эти фото перенесены в компьютер и все эффекты сохранены.
Ну что ж подведем итог, все три способа справились со своей задачей, фото удалось перенести в компьютер с iPhone без потери эффектов, но в каждом случае мы получили различное качество одного и того же изображения. В случае со скриншотом мы получили фото разрешением 1136 x 640 пикселей, фото отправленное почтой – 2056 x 1536 пикселей, ну и лидер разрешения последний способ с приложением iPhoto – 2592 x 1936 пикселя.
8 комментариев: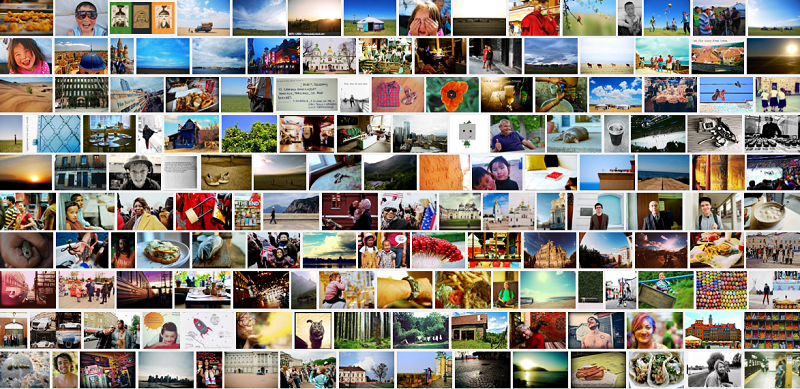
Первые шаги в использовании устройств от компании Apple всегда непростые, но после того, как вы поймете всю суть простоты использования устройств, то жизнь тут же наладится и вы поймете насколько все просто.
Первые вопросы после покупки смартфона вроде простые, но тем не менее все они требуют своего ответа. Одним из таких вопросов является: «Как скачивать фотографии с айфона на компьютер?»
Больше всего, что очень часто вам приходилось слушать о сложности каких-либо манипуляций с данными, которые происходят непосредственно с айфоном.
Небольшая инструкцияВсе происходит намного проще, чем вам могло бы казаться. Первый делом придется подключить свой айфон при помощи кабеля к компьютеру.
Вы замечали окошечко, которое появляется как и при подключении самого обычного флеш накопителя. Оно выглядит примерно так:
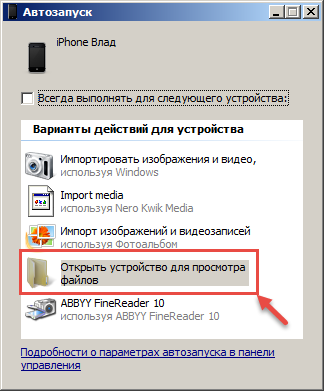
фото с айфона на компьютер
Теперь в этом окошке нужно нажать на пункт из списка, который называется Открыть устройство для просмотра файлов .
Открывается папка с вашими фотографиями, которые хранятся на iphone и их можно спокойно копировать как и обычные файлы.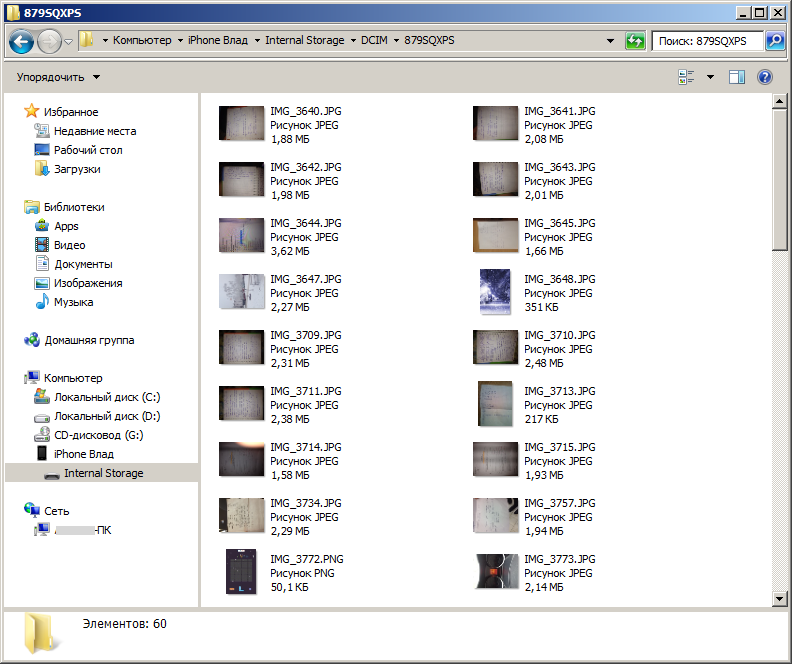
Если окошко не открылось автоматически, то нужно открыть Мой компьютер и поискать название своего устройства.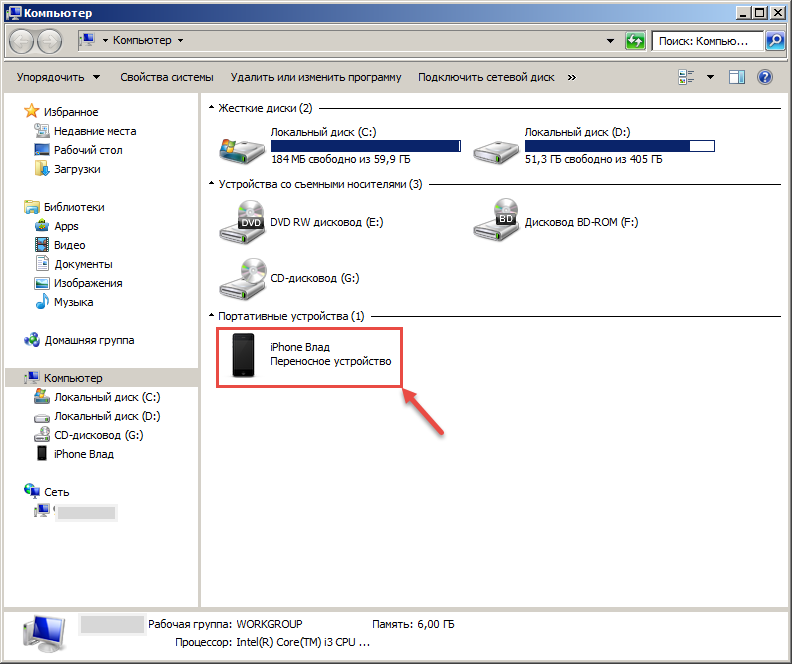
Скидывать фотки с iphone на стационарный комп весьма просто и занимает это очень мало времени. Проблема появится тогда, если вы захотите перебросить с PC на телефон, но это уже будет в одном из следующих материалов.
Другие интересные статьи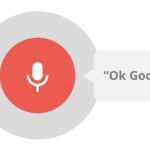 Окей Гугл на айфон
Окей Гугл на айфон Прохождение игры Бородач. Понять и простить на айфоне
Прохождение игры Бородач. Понять и простить на айфоне Oil Hunt на айфон
Oil Hunt на айфон Финальный дизайн iPhone 8
Финальный дизайн iPhone 8
Компания Apple на весь мир известна своими качественными, красивыми и желанными продуктами, среди которых особенно выделяется iPhone. Если сравнивать принцип использования ОС Android и iOS, то данные операционные системы сильно различается, в связи с чем у пользователей при переходе на яблочную платформу возникает много вопросов. Сегодня мы рассмотрим, каким образом осуществляется перенос фотографий с iPhone на компьютер.
Вы наверняка знаете, что для большинства задач, выполняемых с iPhone на компьютере, требуется программа iTunes – медиакомбайн, который является посредником между смартфоном и компьютером. Однако, если вам потребовалось перенести фотографии с iPhone на компьютер, то использование данной программы в данном случае не потребуется.
Как перенести фото с iPhone на компьютер?1. Подключите свой iPhone к компьютеру с помощью оригинального USB-кабеля. Запускать iTunes при этом не потребуется.
2. Если вы подключаете свой iPhone к компьютеру в первый раз, разблокируйте свое устройство и на вопрос «Доверять этому устройству?» ответьте положительно.
3. Если у вас автоматически запустился iTunes, закройте его, он нам не понадобится. Вам потребуется открыть проводник Windows.
4. В списке подключенных дисков вы увидите наименование своего устройства. Откройте его.



7. Следом вас может ждать еще одна папка, после чего вы увидите содержимое фотопленки, причем в этом списке будут содержаться как снимки сделанные на устройство, так и просто загруженные на него.

8. Для того, чтобы перенести фотографии на устройство, вы сможете выделить их как все (сочетание клавиш Ctrl+A), так и отметить выборочные фотографии (в момент выбора снимков зажмите Ctrl), а затем простым перетаскиванием скопируйте снимки с вашего iPhone в любое удобное место на компьютере.
Данный способ переноса фотографий с iPhone на компьютер будет удобен и привычен каждому пользователю.
Отблагодари меня, поделись ссылкой с друзьями в социальных сетях:
Навигация записей Количество пользователей смартфонов растет с невероятной скоростью. С помощью этих устройств люди сегодня делают все — общаются, занимаются творчеством, работают знают новости и развлекаются. С развитием моды на селфи количество фотографий, сделанных с помощью мобильных устройств, также возросло в разы. Хорошие фронтальные камеры и моноподы помогают делать фотографии интересными и красивыми, ими сразу же хочется поделиться с друзьями или сохранить в свою коллекцию и сегодня мы научим вас как сохранить фото с айфна на компьютер!
Количество пользователей смартфонов растет с невероятной скоростью. С помощью этих устройств люди сегодня делают все — общаются, занимаются творчеством, работают знают новости и развлекаются. С развитием моды на селфи количество фотографий, сделанных с помощью мобильных устройств, также возросло в разы. Хорошие фронтальные камеры и моноподы помогают делать фотографии интересными и красивыми, ими сразу же хочется поделиться с друзьями или сохранить в свою коллекцию и сегодня мы научим вас как сохранить фото с айфна на компьютер!
Для опытных пользователей все эти операции — не проблема, но обладателям популярной марки Apple Iphone делиться фотографиями несколько сложнее, чем остальным. Компьютер не воспринимает этот телефон, как обычный флеш-накопитель, но расстраиваться не стоит. Есть несколько способов, как легко и быстро как перенести фото с айфона на компьютер.
Как перенести фото с айфона на компьютер с MS Windows 7 / 8 / 10 Чтобы перенести изображения на ПК с Windows последних версий, применяют несколько проверенных способов:
Чтобы перенести изображения на ПК с Windows последних версий, применяют несколько проверенных способов:
Воспользоваться программой Itunes. Для начала следует установить программу Itunes на свой компьютер Windows. Дистрибутив программы бесплатен и находится на сайте Apple.
Импортировать изображения как с физического носителя. Телефоном невозможно пользоваться как полноценной флешкой, но импортировать материалы возможно. Достаточно присоединить устройство к ПК через Usb. В программе “Мой компьютер” в системе Windows отображаются подключенные устройства, одним из них будет Iphone. Устройство можно открыть и скопировать с него фотографии в любую директорию компьютера.
Как скопировать фото с айфона на компьютер c iOS (Mac)Для копирования данных на, например, Макбук, нужно соединить эти два устройства посредством кабеля Юсб. После подключения, на экране компьютера появится окно программы “Захват изображений”. В окне программы отображаются все фотографии,отснятые устройством. Помимо этого, в окне программы можно увидеть полезные данные о дате и размере каждого снимка. В нижнем углу программы “Захват изображений” есть клавиши “импорт” и “импортировать все”. При активации команды “импортировать все” на компьютер скачаются все изображения и видеозаписи. Кнопка “Импорт” предназначена для скачивания отдельных файлов. Перед активацией этой команды, нужно выделить необходимые для копирования изображения.
Как перенести фото с айфона на компьютер через itunesСама по себе программа Itunes не предназначена для работы с фотографиями. Однако, есть возможность синхронизировать изображения с помощью программы “Фото”.
Алгоритм действий следующий:
Переносить изображения возможно с применением интерфейса usb, так и по беспроводному каналу связи Wifi. Сам процесс не имеет кардинальных отличий от традиционного копирования по usb.
Операция состоит из нескольких шагов:
Если все команды выполнены, смартфон автоматически будет синхронизироваться с компьютером в данной сети и, соответсвенно, фотографии появятся в ПК самостоятельно.
Копируем фото с iphone на ПК при помощи социальных сетей (ВК, ОК, FB)Перед тем как разбираться, как перекинуть фото с айфона на компьютер через социальные сети, необходимо, в первую очередь установить приложения на смартфон. Для каждой социальной сети способ примерно одинаковый, поэтому наглядно объяснить процесс достаточно на примере одной social media — “вконтакте”.
Для копирования фотографий на компьютер через “вконтакте” нужно придерживаться следующей последовательности действий:
 Существует сразу несколько облачных сервисов, пользующихся большим спросом. Это Icloud, Google Фото, Облако Mail, Яндекс Диск и некоторые другие. Пользователи Apple чаще остальных пользуются Icloud, но не все знают как скопировать фото с айфона на компьютер. Для запуска процесса используется функция на Iphone — “Мой фотопоток”. Также, необходимо иметь установленную на компьютере программу Icloud.
Существует сразу несколько облачных сервисов, пользующихся большим спросом. Это Icloud, Google Фото, Облако Mail, Яндекс Диск и некоторые другие. Пользователи Apple чаще остальных пользуются Icloud, но не все знают как скопировать фото с айфона на компьютер. Для запуска процесса используется функция на Iphone — “Мой фотопоток”. Также, необходимо иметь установленную на компьютере программу Icloud.
Порядок действий следующий:
Пользователям можно посоветовать использовать только оригинальные программы от Apple, это гарантирует корректную работу с файлами и компетентные ответы по любым вопросам со стороны службы поддержки компании. Среди наиболее популярных программ и приложений для копирования изображений с iphone на компьютер выделяются следующие:
Раздел: Работа с устройствами  26 июнь 2014
26 июнь 2014  25203
25203

С помощью смартфона Apple iPhone легко делать яркие и качественные снимки. А с помощью специальных инструментов налаживать эффекты, редактировать фото.
Для просмотра фотографий в домашних условиях, пользователи все же предпочитают использовать компьютеры и широкоэкранные экраны телевизоров. Для этого необходимо скинуть фото на компьютер.
Переносим снимки с айфона на компьютер:
- Подключаем устройство к компьютеру посредством USB шнура.

- Если это ваш ПК, то выскочит окно ITunes. Программа нам не пригодится – закрываем ее.
- Одновременно появится уже открытая папка пользователя устройства. В ней находится «Internal Storage». Именно здесь хранятся фотографии и видео, снятые на айфон.
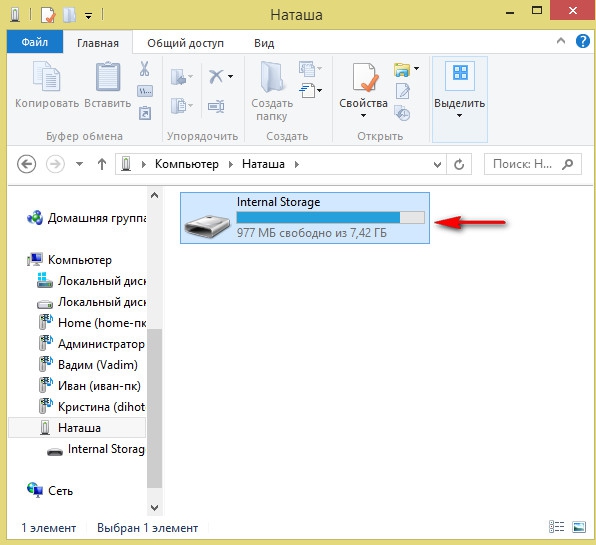
- Открываем «Internal Storage».
- Появится папка «DCIM». Открываем ее.
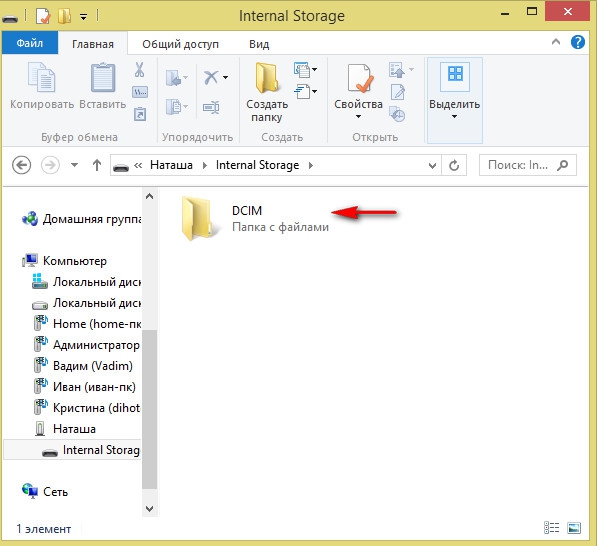
- После открытия «DCIM» видим папки, которые в своем названии содержат буквы и цифры. Их может быть различное количество. В одних хранятся фотографии созданные устройством, в других – сохраненные с ресурсов, здесь же, в отдельной папке находятся видео.
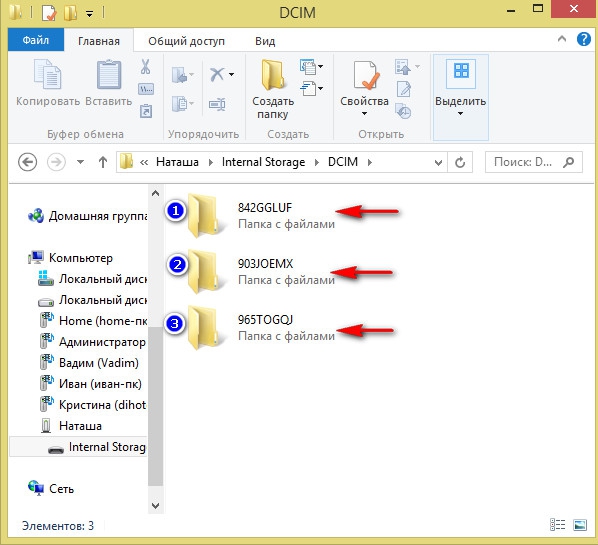
- Выбираем из папок необходимые данные, копируем их и переносим на компьютер.
Особенность переноса фотографии на несинхронизированные с вашим айфоном
Если существует необходимость скинуть фотографии на компьютер, который не является синхронизированным с айфоном, необходимо учесть следующее:
- При подключении айфона не произойдет автозапуска.
- В папке «Мой компьютер» устройство не будет опознано, как съемный накопитель. Он попросту не будет отображаться.
- Стоит обратить внимание на диалоговое окно, которое появится на экране айфона при подключении к ПК. В нем будет написано «Доверять этому ПК?».
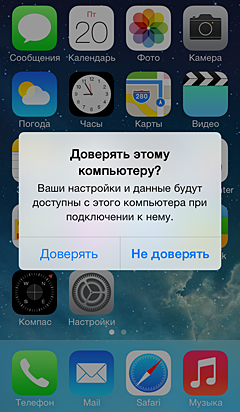
-Для переноса фото, необходимо разрешить показывать папки айфона на этом компьютере, то есть «доверять этому ПК».
Продукты от Apple отличаются своей надежностью и качеством. Безусловным плюсом также можно считать политику защиты данных от воровства и повреждения вирусами.
Прочитал сам, расскажи другим в социальных сетях