
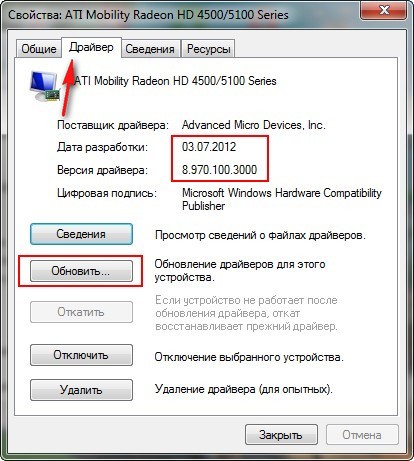

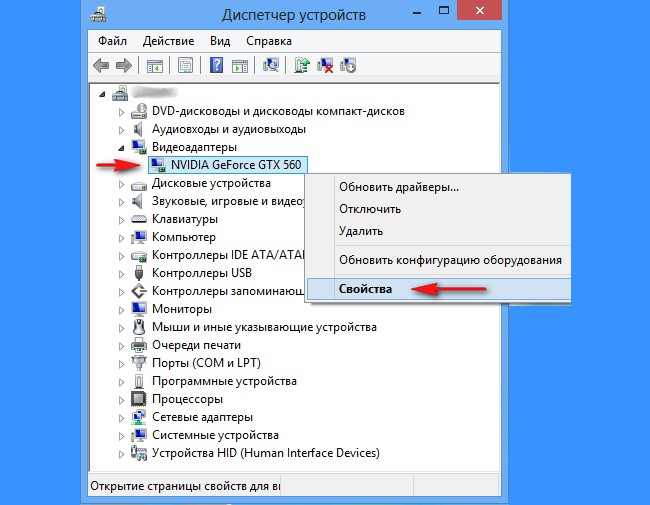
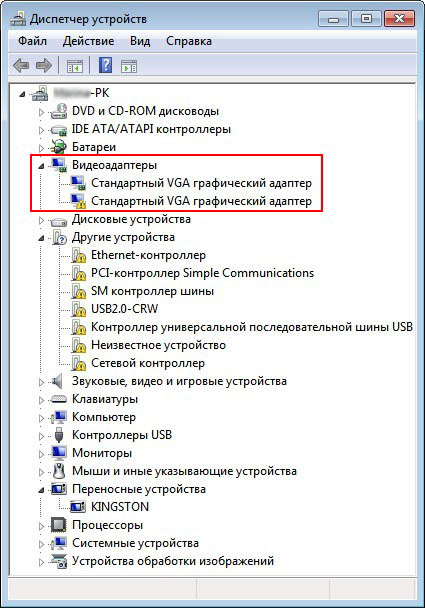
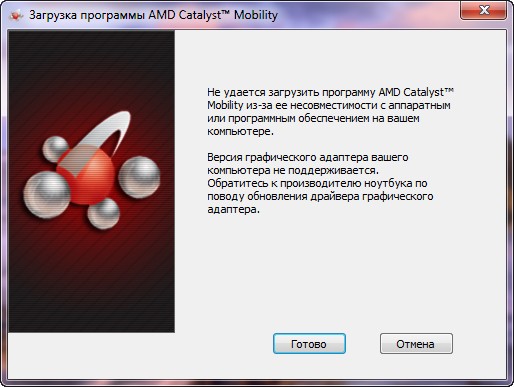


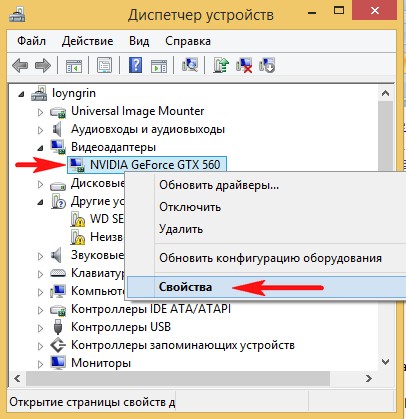


 Рейтинг: 4.9/5.0 (1636 проголосовавших)
Рейтинг: 4.9/5.0 (1636 проголосовавших)Категория: Драйверы
Драйвер на видеокарту представляет из себя обыкновенный установочный файл с расширением exe. Поэтому самое главное в установке драйверов на видеокарту – это найти сам драйвер. Этим мы и займемся.
Вначале нужно узнать, какая у нас видеокарта. Если вы уже знаете, то этот пункт можно пропускать, а если нет, то тогда заходим «Пуск – Панель управления».

Далее ставим «Просмотр: Мелкие значки» и заходим в «Диспетчер устройств»

Ищем пункт «Видеоадаптеры». открываем его и смотрим, какая видеокарта там указана. Если там стоит знак вопроса либо указана непонятная модель либо знак вопроса, то в таком случае кликаем правой кнопкой по устройству и выбираем пункт «Свойства» :

Переходим во вкладку «Сведения» и в разделе «Свойство» выбираем «ИД оборудования» и копируем себе значение, которое нам выбилось:

Что делать с этим значением я уже писал в статье «Как найти драйвер по коду экземпляра устройства », поэтому прочитайте ее и при помощи сервиса, который я описал в статье, найдите, какая у вас видеокарта.
Также существует еще один сервис с помощью которого можно сразу по коду оборудования скачать драйвер http://devid.info/ru

Хочу напомнить, что в основном видеокарты бывают от двух известных брендов это GeForce и Radeon. Поэтому хочу предоставить вам ссылки на официальные сайты производителей, где можно скачать драйвера последних версий, без вирусов.


Просто введите нужную модель видеокарты и скачайте драйвер.
Поделитесь статьёй с друзьями:

Современная операционная система Windows 7 после установки на новый компьютер позволяет полностью использовать все стандартные устройства, установленные в компьютере, без необходимости установки дополнительных драйверов. Но стандартного драйвера не всегда достаточно, как например не достаточно встроенного в Windows 7 драйвера видеокарты для полноценной игры в требовательные к ресурсам компьютерные игры. В любом случае, лучше всего устанавливать самые последние выпущенные драйвера для каждого устройства, и далее мы рассмотрим, как установить драйвера на видеокарту.
Если компьютер совершенно новый, то к каждому устройству, купленному в интернет магазине krasnodar.snr.ru. в комплекте должен идти диск с драйверами. Установленный драйвер для видеокарты с диска, идущего в комплекте, вполне позволить играть в современные игры, но все же лучше найти самый последний видеодрайвер для вашей видеокарты.
Первым делом для установки драйвера на видеокарту, необходимо знать точное название установленной в компьютере видеокарты. Если у вас нет никаких данных о ней, и вы не знаете, как узнать название видеокарты, посмотрите в другой статье подробную инструкцию, как определить видеокарту. установленную в компьютере или ноутбуке.
Скачивать последние драйвера для видеокарты лучше всего с официального сайта, но если нет времени разбираться что да как, можно с помощью ресурса devid.info по коду оборудования сразу узнать название видеокарты и скачать подходящий драйвер, только не совсем последний. Для определения кода устройства заходим в «диспетчер устройств», и в графе «Видеоадаптеры» нажимаем правой кнопкой мыши на имеющийся там видеоадаптер и заходим в его свойства. Переходим на вкладку «Сведения» и в графе «Свойства» выбираем «ИД оборудования». Копируем верхнюю строку и вставляем в поиск на сайте devid.info.
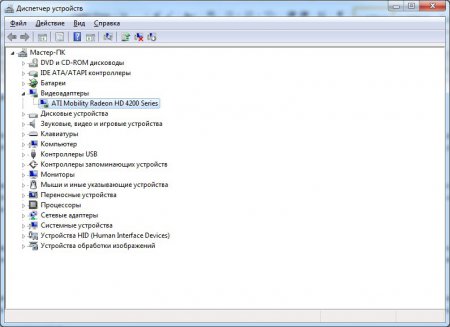 Заходим в диспетчер устройств
Заходим в диспетчер устройств
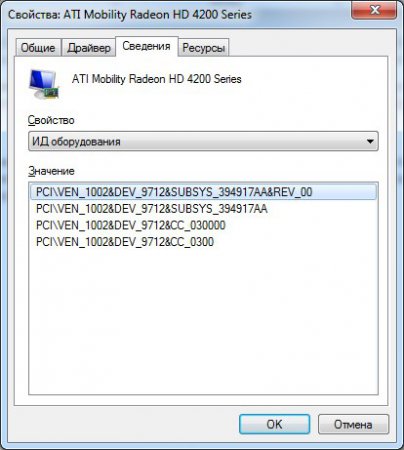 Копируем код устройства
Копируем код устройства
В результате поиска будет выдан большой список драйверов для различных версий операционной системы Windows. Выбираем подходящую версию Windows и скачиваем драйвер для вашей видеокарты. Устанавливается драйвер видеокарты стандартным способом.
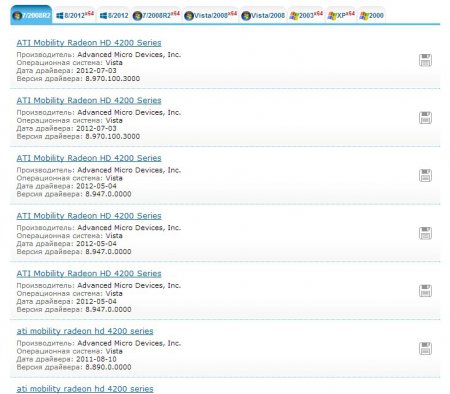 поиск на сайте devid.info
поиск на сайте devid.info
Когда известно полное название видеокарты, можно скачать драйвер с официального сайта. В основном это видеокарты от NVIDIA и ATI.
Для начала кратко разберем, как установить драйвер видеокарты NVIDIA. Переходим на сайт www.nvidia.ru и переходим в меню «Драйверы / Загрузить драйверы». Предлагается два варианта. В первом варианте производится самостоятельный поиск необходимого драйвера путем указания всех характеристик в настройках, таких как название видеокарты и версия операционной системы. Во втором варианте возможен автоматический поиск драйверов NVIDIA, путем запуска специального приложения.
 как установить драйвер видеокарты NVIDIA
как установить драйвер видеокарты NVIDIA
Теперь рассмотрим, как установить драйвер видеокарты ATI. Переходим на официальный сайт www.amd.com и наводим мышкой на меню «Загрузка драйверов». В появившемся списке доступно два варианта, автоматический способ поиска драйверов ATI «Driver Autodetect» специальной утилитой и ручной поиск драйвера путем указания необходимых параметров видеокарты и операционной системы.
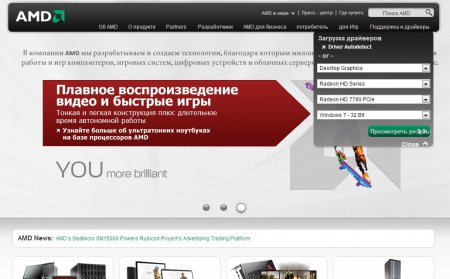 как установить драйвер видеокарты ATI
как установить драйвер видеокарты ATI
Существует еще один способ установить драйвер на видеокарту, это воспользоваться бесплатной программой для обновления драйверов. На сегодняшний день в интернете можно найти много подобных программ. Все они производят сканирование компьютера и выдают список устройств, для которых имеются более свежие драйвера.
 Время от времени обязательно нужно обновлять драйвер для видеокарты. Особенно это касается пользователей, которые любят играть в современные игры. Имея устаревшие драйвера, даже мощная видеокарта, будет плохо себя вести в требовательных игрушках. Кроме того, драйвер, который идет в комплекте с диском при покупке видеокарты, чаще всего заранее уже является не актуальным, ведь неизвестно сколько уже успело выйти новых версий. А ведь довольно-таки часто обновление драйвера для видеокарты выходит, чтобы исправить найденные ошибки, оптимизировать работу самой карты и так далее.
Время от времени обязательно нужно обновлять драйвер для видеокарты. Особенно это касается пользователей, которые любят играть в современные игры. Имея устаревшие драйвера, даже мощная видеокарта, будет плохо себя вести в требовательных игрушках. Кроме того, драйвер, который идет в комплекте с диском при покупке видеокарты, чаще всего заранее уже является не актуальным, ведь неизвестно сколько уже успело выйти новых версий. А ведь довольно-таки часто обновление драйвера для видеокарты выходит, чтобы исправить найденные ошибки, оптимизировать работу самой карты и так далее.
В этом уроке мы рассмотрим, как обновить драйвер видеокарты. чтобы не столкнуться с проблемами нестабильной работы своего устройства. Я уже затрагивал на сайте тему драйверов, это были уроки про обновление драйверов в авто режиме, с помощью специальных программ, а также про поиск драйверов по ID.
Сегодня мы пойдем другим путем. Так как это всего лишь один драйвер, мы спокойно можем обновить его вручную, найдя последнюю версию на официальном сайте разработчика.
Нам нужно проделать 4 простых шага, чтобы иметь последнюю версию драйвера.
Первым делом давайте посмотрим какая видеокарта у нас установлена. Откройте пуск и правой кнопкой нажмите по значку « Мой компьютер ». Или нажмите по нему на рабочем столе. Вызвав контекстное меню нам нужно перейти в « Свойства ».

В открывшемся окне нам нужно зайти в « Диспетчер устройств ».

Вслед за этим находим « Видеоадаптеры », открываем и смотрим название нашей видеокарты.

Нажав по ней два раза мы можем перейти в более подробное описание, и взглянуть на вкладке « Драйвер » его версию.

Как видно у меня это версия от 19 декабря 2013 года.
Кстати, нам еще нужно будет указывать свою версию Windows при скачивании драйвера. Какая у нас Windows также можно посмотреть зайдя в Свойства Компьютера

Тут указана версия и разрядность, запомнили это.
Теперь давайте пойдем на официальный сайт разработчика и скачаем обновление драйвера для своей видеокарты. Если у вас карта как у меня от NVIDIA, то вам нужно будет искать драйвер тут: http://www.nvidia.ru. а если – ATI (AMD), то тут: http://support.amd.com .
Я покажу Вам как искать драйвер на примере своей карты от NVIDIA.
Открываем страницу и вводим данные своей карточки. Нажимаем « Поиск ».

И как видите был найден драйвер от 7 января 2014 года. Для моей видеокарты это самое последнее обновление, напомню, на данный момент у меня стоит версия 2013 года. Нажав « Загрузить сейчас » сохраню драйвер на компьютер.

Если у вас драйвер от AMD (ATI), то, по указанной ссылке выше, мы также находим нужный нам драйвер. Вот пример заполненных полей, естественно вы вводите данные своей карты.

После нажатия советующей кнопки « Display Results » для поиска драйвера, нам поиск выдаст результаты. Опустившись вниз мы увидим ссылку для скачивания, а также версию данного драйвера. А вверху отображаются все устройства, для которых предназначено это обновление видеокарты.
Надеюсь вы разобрались со скачиванием драйвера для своей видеокарты, и пришла пора его установить. Должен сказать, что здесь каких-то особых хитростей нет. Как обычно мы устанавливаем программы. так и поступаем здесь. Запускаем скачанный файл двойным кликом мыши.

И следуем мастеру установки. Распаковываем файлы, принимаем условия лицензионного соглашения, выбираем тип установки Полная, ждем пока скопируются нужные файлы и так далее.






Таким вот несложным способом можно обновить драйвер видеокарты вручную. Один раз в пару месяцев эту процедуру делать обязательно.
Я знаю, что у многих возникают сложности при поиске драйверов, особенно для видеокарты. Но поверьте, приложив немного усилий и времени, вы найдете нужное вам обновление. Самому иногда приходиться поискать, но чаще всего спасает именно официальный сайт разработчика, так как там есть все драйвера, главное правильно воспользоваться поиском.
И ещё, я напоминаю, что на сайте есть другие уроки по теме поиска драйверов, вот они:
Скорей всего они Вам помогут.
Также, рекомендую ознакомиться с этими уроками, если вам нужно обновить все драйвера сразу, ведь вручную это делать очень долго и сложно. А с помощью таких программ как, Driver Genius или Driver Booster Free это гораздо проще. Буквально 3 - 5 кликов и все драйвера скачиваются и скоро начнут устанавливаться автоматически.
Оставляйте свои комментарии, если у Вас остались вопросы, а я постараюсь дать ответ!
Не редко возникает вопрос, как установить драйвер видеокарты. причем установить правильно, поскольку разные версии драйверов предназначены для разных видеокарт. И если поставить не тот драйвер на видеокарту, то могут появиться масса ошибок и даже черный экран.
Что бы установить драйвер видеокарты правильно, Вы сначала должны правильно определить версию Вашей видеокарты. Как правило на ноутбуках, версию видеокарты можно посмотреть либо в тех. документах, либо на наклейке ноутбука около клавиатуры. Допустим, что у Вас видеокарта nVidia GeForce GT 730M.
Если у Вас стационарный компьютер и Вам нужно узнать что у Вас за видеокарта — Вам необходимо проделать следующие действия:
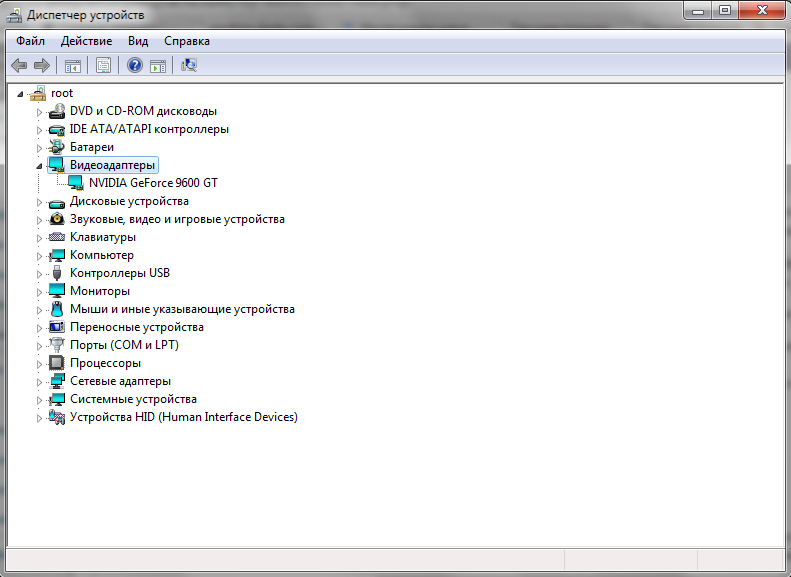
Мы покажем пример установки драйвера для видеокарты производителя nVIDIA, однако у AMD процесс практически не отличается. Зайдя на официальный сайт производителя видеокарт nVIDIA — www.nvidia.com, найдите в меню пункт «Драйверы «, после чего выберите подпункт «Загрузка драйверов «.

На сайте AMD все практически также.
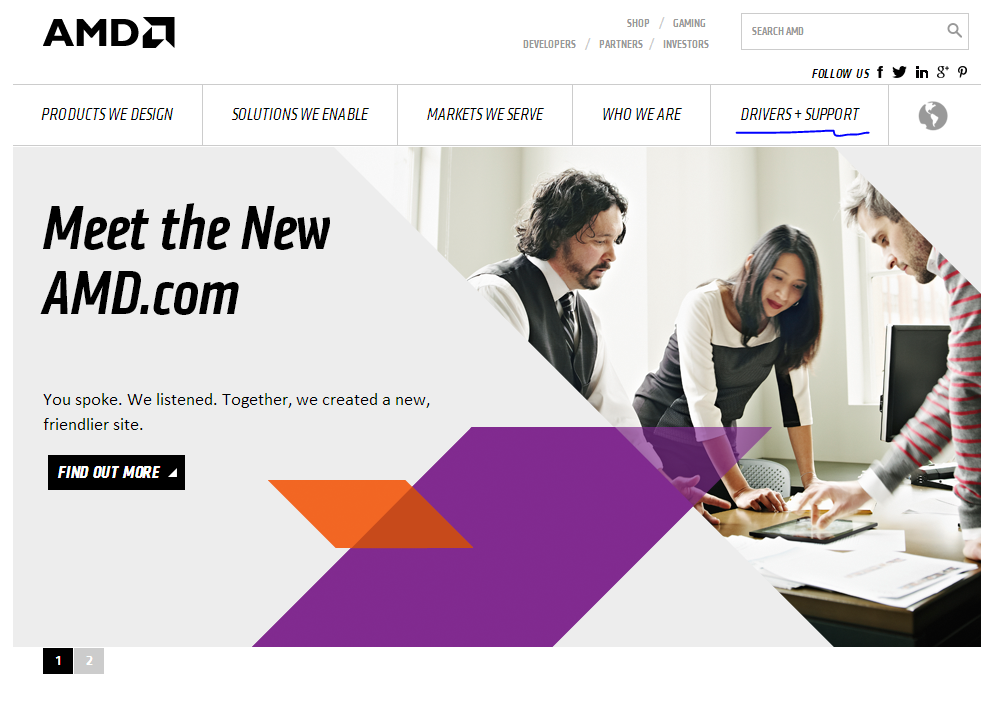
На сайте будет форма поиска драйвера.
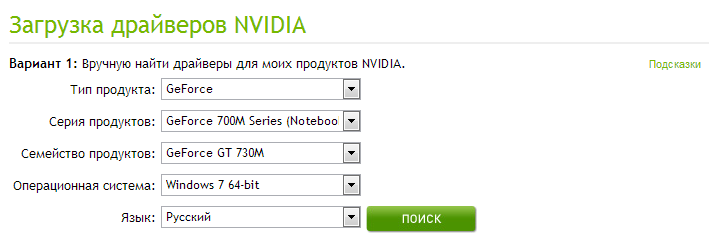
Мы в качестве примера выбрали видеокарту nVidia GeForce GT 730M. Поэтому, параметры поиска у нас будут такие, как на скриншоте. Также, не забудьте правильно указать Вашу операционную систему, иначе с драйвером могут возникнуть проблемы. Нажмите кнопку «Поиск «.
После этого, в списке найденных драйверов выбираем последнюю версию.

И нажимаем на кнопку «Загрузить сейчас «. Теперь осталось лишь подождать пока драйвер загрузится. Кстати, скорость загрузки файла зависит от скорости Вашего интернет соединения. После того как драйвер скачается, следует установить его и перезагрузить компьютер.
Установка драйвера проходит как любая простая программа, запускаем установочный файл, жмем всегда Далее и ждем завершения установка.
Возможно Вам будут интересны программы на сайте:На этом все, Удачи!
Подробности Категория: Работаем с драйверами Просмотров: 58
У многих начинающих пользователей персонального компьютера возникает вопрос, о том, где скачать драйвера на видеокарту nvidia, поэтому я решил написать подробную и пошаговую инструкцию, о том, как и где можно скачать драйвера на видеокарту nvidia geforce.
Наверное, вы уже знаете, что драйвера на видеокарту nvidia в интернете очень много, но где скачать оригинальный драйвер для видеокарты с чипом nvidia geforce у вас, наверное, возникнет вопрос?
Все очень просто скачать драйвер для видеокарты nvidia можно на официальном сайте.
Чтобы перейти на официальный сайт nvidia, вам нужно на своем компьютере запустить интернет браузер, затем в панели адреса вашего браузера ввести и перейти по следующему адресу - www.nvidia.ru
После чего на вашем компьютере откроется страничка, в которой вам нужно будет навести курсор мыши на кнопку «ДРАЙВЕРЫ», после чего раскроется контекстное меню, в котором вам нужно будет выбрать пункт «Загрузить драйверы»
Когда вы перейдете по ссылке «Загрузить драйверы», на вашем компьютере откроется специальная страничка, в которой вам нужно будет указать тип продукта серию чипа nvidia, язык драйвера для вашей видеокарты и совместимость с операционной системы windows.
И так в первом пункте «Тип продукта» выбираем продукт GeForce.
Во втором пункте «Серия продуктов» выбираем свою серию видеокарты.
В третьем пункте «Семейство продуктов», выбираем модель своей видеокарты.
В четвертом пункте «Операционная система» выбираем ос windows, так как драйвера имеют совместимость с операционной системы windows.
В последнем пункте «Язык» выбираем язык установки нашего драйвера.
После всех выполненных действий вам остается нажать на кнопку «Поиск».
Обратите внимание: если вы не знает модель своей видеокарты, то вы можете посмотреть инструкцию, о том
Когда вы нажмете по кнопке «Поиск», на вашем компьютере откроется специальная страничка, в которой вы увидите последнюю версию драйвера для вашей видеокарты, а также на этой страничке вы увидите полное описание данного драйвера.
Теперь мы можем скачать драйвер видеокарты, для этого наводим курсор мыши на кнопку «Загрузить сейчас» и один раз нажимаем левую кнопку мыши
Когда вы нажмете на кнопку «Загрузить сейчас», в вашем интернет браузере откроется страничка, в которой вам нужно будет принять лицензионное соглашение, после чего начнется процесс загрузки драйвера на ваш компьютер.
И так чтобы продолжить и скачать драйвер nvidia, вам нужно будет навести курсор мыши на кнопку «Принять и скачать», после чего на вашем компьютере начнется загрузка драйвера nvidia.
Процесс загрузки драйвера может занять от двух минут и до часа в зависимости от скорости вашего интернет соединения.
Если вы не знаете скорость своего интернет сведения, то вы можете просмотреть инструкцию, о том