
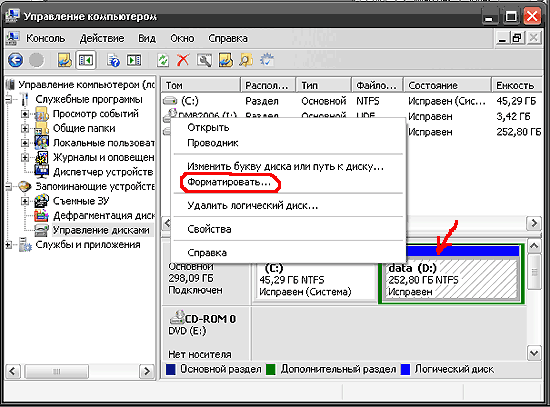



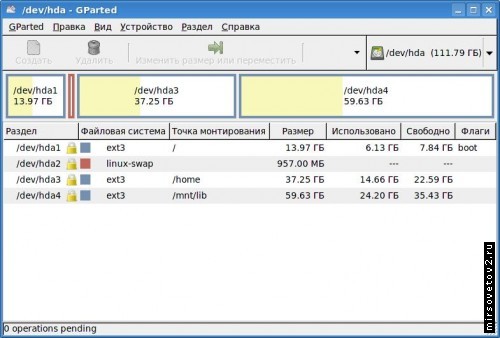





 Рейтинг: 4.4/5.0 (1676 проголосовавших)
Рейтинг: 4.4/5.0 (1676 проголосовавших)Категория: Программы

В некоторых случаях пользователям просто необходимо проводить форматирование жесткого диска. Например, после переустановки Windows, в результате заражения компьютера вирусом, появления многочисленных ошибок или по другим своим причинам. Стандартное форматирование Windows довольно неплохо справляется со своей функцией, но что, если вам необходимо получить более широкий функционал? Для этого воспользуйтесь сторонней программой для форматирования жесткого диска.
Для начала все же расскажу, как отформатировать жесткий диск стандартными средствами Windows:
1. Для Windows XP откройте меню «Пуск» – «Панель управления» – «Администрирование» – «Управление компьютером».
Для компьютеров под управлением Windows 7, 8 откройте меню «Пуск» – «Панель управления» – «Система и безопасность» – «Администрирование» – «Управление компьютером».
2. Откроется новое окно, в левой части которого откройте «Управление дисками».
3. Кликните правой кнопкой мыши по диску, который вы хотите подвергнуть форматированию и выберите пункт «Форматировать».
4. Откроется небольшое диалоговое окно с настройкой параметров форматирования.
В графе «Метка тома» укажите название диска, которое будет впоследствии отображаться в проводнике Windows. По желанию это поле можно оставить пустым.
В графе «Файловая система» укажите «NTFS». В графе «Размер кластера» выберите «По умолчанию».
Если вы хотите значительно сократить процесс форматирования, поставьте галочку напротив пункта «Быстрое форматирование», но, по возможности, старайтесь обходить этот пункт. Нажмите кнопку ОК.
После запуска процесса форматирования, ваш жесткий диск будет полностью очищен от всей содержащейся на нем информации. Поэтому, прежде чем проводить форматирование, рекомендуется сохранить на флешку или другой жесткий диск все необходимые файлы и данные, иначе от них не останется и следа.
Теперь я расскажу вам о сторонней утилите Acronis Disk Director . которая помимо функции форматирования, сможет произвести разделение, объединение, изменение размера жесткого диска, а также перенесет без потерь данные с диска.
Скачать демо-версию утилиты вы сможете по ссылке в конце статьи с официального сайта разработчика.
После установки программы можно переходить к работе. В открытом окне программы откройте вкладку «Вид» и выберите пункт «Ручной режим».
Теперь вы можете запустить форматирование из окна программы тремя способами:
1. Выберите иконку, изображающую жесткий диск с карандашом и ластиком;
2. Откройте вкладку «Операции» и выберите пункт «Форматировать»;
3. Выберите необходимый диск правой кнопкой мыши и нажмите «Форматировать».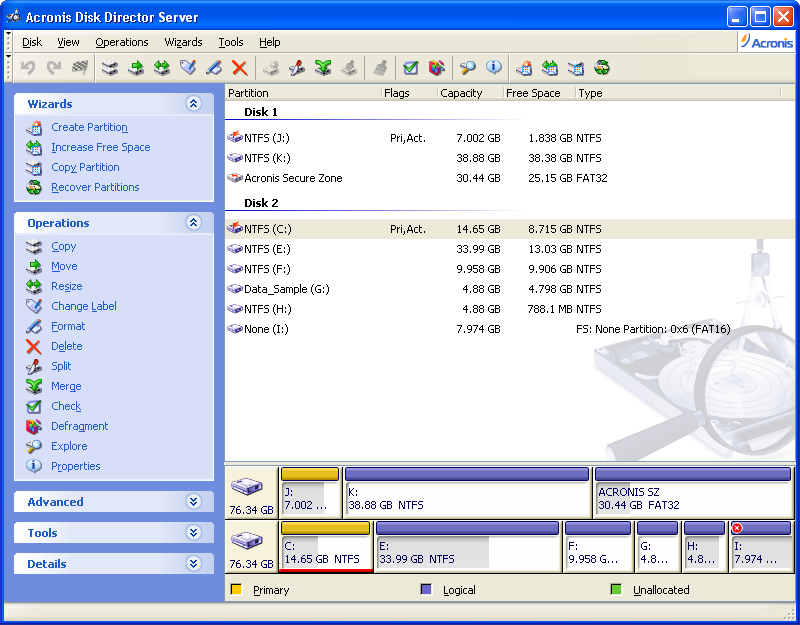
Следом появится новое окно, в котором можно произвести некоторые настройки. Здесь вы также можете задать метку диска (название), файловую систему (рекомендовано NTFS) и размер класса (рекомендовано оставить по умолчанию). Далее нажмите кнопку ОК, чтобы запустить форматирование.
Спустя некоторое время ожидания ваш жесткий диск станет полностью чистым.
Скачать Acronis Disk Director бесплатноПока нет комментариев Главная >> Полезный софт >> Программа для форматирования жесткого диска
Пожалуй, у каждого, кто владеет компьютером пару-тройку лет случались те или иные неприятности с жёстким диском. Чаще всего мы просто теряем информацию и столь нужные нам файлы в один момент. Обидно? Соглашусь. Но бывает и другая ситуация: вашему "харду" требуется программа для форматирования жесткого диска, дабы он смог "сбросить" с себя балласт ошибок и вновь очищенным приступить к работе. Прям, как после купания в проруби ??
Вот именно об этом сегодня и пойдёт речь. На самом деле, принято считать, что всё могут короли платные программы, а вот их бесплатные аналоги почти полностью бесполезны. Однако, это не так, и для выполнения форматирования нам вполне хватит одной полностью бесплатной утилиты, которая к тому же и весит-то меньше мегабайта.
Интерфейс программы прост и понятен, несмотря на отсутствие русского языка. Всего несколько кнопок, ведь в отличие от более громоздких платных "комбайнов", которые предлагают всё-в-одном (Разве что кофе в постель не приносят), эта маленькая софтинка выполняет лишь одну чётко установленную задачу: полное форматирование жесткого диска.
Для очистки нам нужно нажать всего пару кнопок. Сначала программа находит все ваши HDD, после чего предлагает выбрать тот, над которым будет колдовать.

После того, как мы выбрали нужный нам диск, остаётся лишь нажать Continue, перейти во вкладку LOW-LEVEL FORMAT и запустить форматирование, нажав "FORMAT THIS DEVICE".

Всё! Теперь запасаемся терпением и ждём. Программа для форматирования жесткого диска сделает своё дело, а нам остаётся только ей не мешать ??


В случае если вам потребовалось удалить всю информацию с диска (флешки или иного накопителя) или же подготовить носитель к использованию на другом устройстве, то предварительно диск должен быть подготовлен с помощью прохождения процедуры форматирования. Сегодня мы рассмотрим список популярных и эффективных программ, которые могут позволить выполнить процедуру форматирования диска.
Практически любой пользователь знает, что форматирование диска можно выполнить стандартными средствами Windows. Для этого достаточно щелкнуть по диску правой кнопкой мыши и во всплывшем контекстном меню достаточно выбрать пункт «Форматировать».
Однако в том случае, когда форматирование диска по каким-либо причинам завершить стандартным средством Windows не удается, целесообразно воспользоваться специальной программой, которое в большинстве случаев и позволяет завершить поставленную задачу.
HDD Low Level Format Tool
Программа для проведения низкоуровневого форматирования. Данная утилита легко может форматировать любое устройство для хранения данных, будь то это планшет, флешка, смартфон или жесткий диск. Рекомендована для использования в случаях, когда необходимо решить проблему с некорректной работой съемного накопителя, вызванной сбойными секторами.
Acronis Disk Director
Мощная программа для форматирования накопителей, которая не ограничивается лишь одной функцией стирания дисков. Кроме этого, программа позволяет управлять разделами, приводить процедуру дефрагментации, изменять метки и буквы и многое другое. Программа не бесплатная, однако, если вам необходимо воспользоваться ею прямо сейчас, вам будет вполне достаточно и бесплатной демо-версии.
EaseUS Partition Master
Удобная и эффективная программа для форматирования дисков, которая отличается отличным интерфейсом, поддержкой русского языка, а также высокой функциональностью. Программа, помимо проведения процедуры форматирования, позволяет производить детальную работу с разделами диска, изменять букву диска, скрывать разделы или уже удалять из них данные и многое другое.
Все три программы являются эффективными помощниками при проведении форматирования накопителя. Если у вас на примете есть свое эффективное решение для форматирования, поделитесь им в комментариях.
Отблагодари меня, поделись ссылкой с друзьями в социальных сетях:
Навигация записейВ этой статье вы узнаете, что такое форматирование, научитесь правильно форматировать жесткий диск, узнаете о различных видах форматирования HDD – в том числе низкоуровневом. Также выберем хорошую программу для разбивки жесткого диска.
Что такое форматирование?Форматирование диска – это процедура нанесения меток на устройство хранения данных - на жесткий диск (HDD), карту памяти, CD/DVD или другой носитель информации. Операция форматирования одинаково полезна для новых и “поношенных”, отслуживающих свой век HDD.
Диск, на котором нет разметки, абсолютно бесполезен. Кроме того, что вы наносите на диск разметку, при форматировании все данные удаляются почти что безвозвратно (хотя есть множество программ для восстановления после форматирования ). Поэтому нужно быть осмотрительными и заранее подготовиться к форматированию жесткого диска.
За годы эксплуатации операционной системы (Windows, Mac OS, Linux) жесткий диск превращается в "помойку", поскольку многие программы оставляют на диске свои файлы, и после деинсталляции их "корни" все еще остаются на HDD. В результате, система работает медленно и нестабильно. Возникают различные зависания, подтормаживания, диск щелкает. шумит – ведет себя неадекватно. После переформатирования жесткий диск оптимизируется и начинает работать лучше. Многие устройства долго служат и без этой процедуры. Я же советую страховаться и выполнять для жесткого диска форматирование хотя бы раз в год.
Рано или поздно форматирование диска неизбежно. Однако перед этим очень важно обновить или переустановить операционную систему на компьютере. Вместе с удалением ненужных файлов вы получаете совершенно чистую среду без дефектов, вредных вирусов, неиспользуемых программ, данных, которые приводят к конфликтам. Таким образом, перед переформатированием жесткого диска мы переустанавливаем ОС.
Перед форматированием сделайте резервную копию всех важных данных на другом диске. Как уже было сказано, во время выполнения этой процедуры на диск записывается различная служебная информация, метки, которые позволяют в дальнейшем записывать на HDD информацию беспрепятственно.
Этапы форматирования жесткого дискаВозможно, вы знаете, что штатные средства системы предусматривают 2 метода, которыми вы можете отформатировать жесткий диск - внешний или внутренний:
Форматирование - простая операция, доступная для понимания не продвинутым пользователям. Далее я расскажу, как отформатировать компьютер самостоятельно – от простого к сложному, в зависимости от ваших умений и уровня владения компьютером.
Использование штатных инструментов Windows при форматированииОперационная система Windows XP-10 располагает встроенными инструментами для выполнения этой операции. Форматирование жесткого диска выполняется так:
Это самый простой способ отформатировать компьютер без дополнительного инструментария. При всей своей простоте, однако, все этапы нужно выполнять осознанно, четка понимая, зачем вы это делаете. Перед тем, как дать свое согласие на форматирование, внимательно проверяйте: тот ли диск выбран.
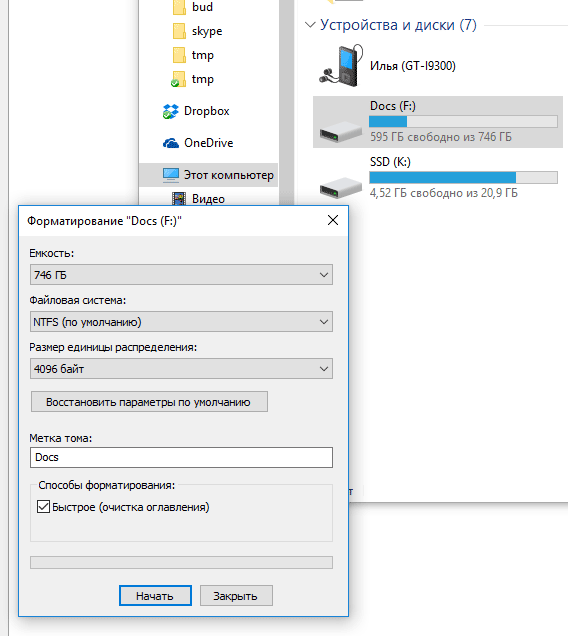
Возможно, видеоинструкция более доходчиво показывает, как выполнить форматирование диска.
Альтернативный способ форматирования в ОС Windows 7 / 8 / 10Переходим в консоль “Управление дисками” на компьютере. В ОС Windows она доступна по адресу “Панель управления – Администрирование – Управление… – Управление дисками”.
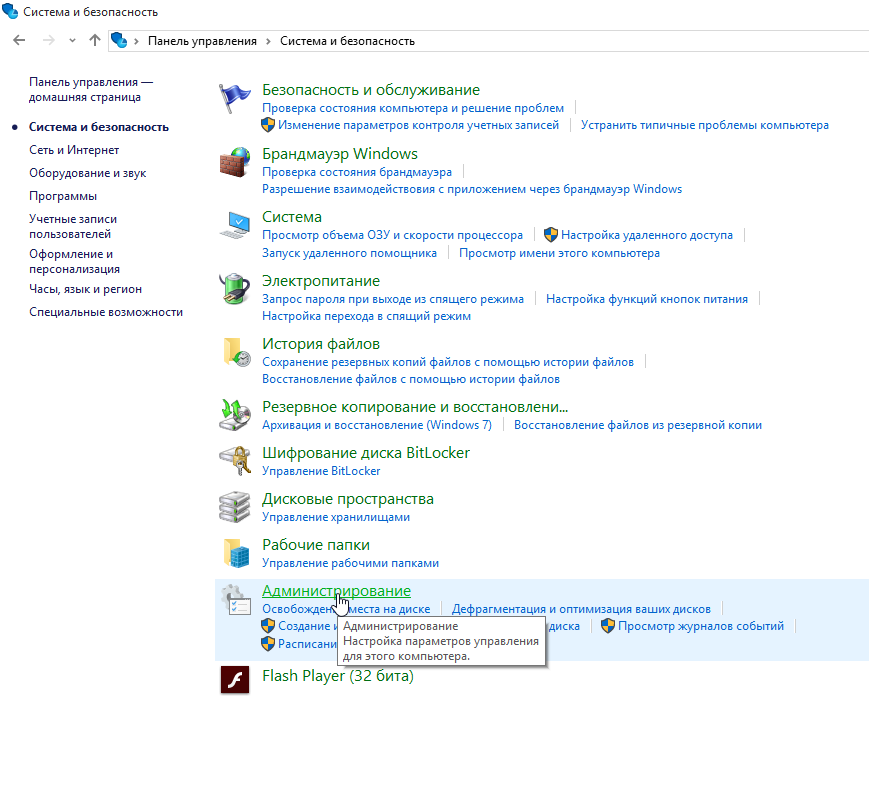 Переход в раздел "Управление дисками" из Панели управления Windows 10
Переход в раздел "Управление дисками" из Панели управления Windows 10
Нужно выбрать из списка диск (том), который требуется отформатировать, выполнив те же шаги, что и описано выше.
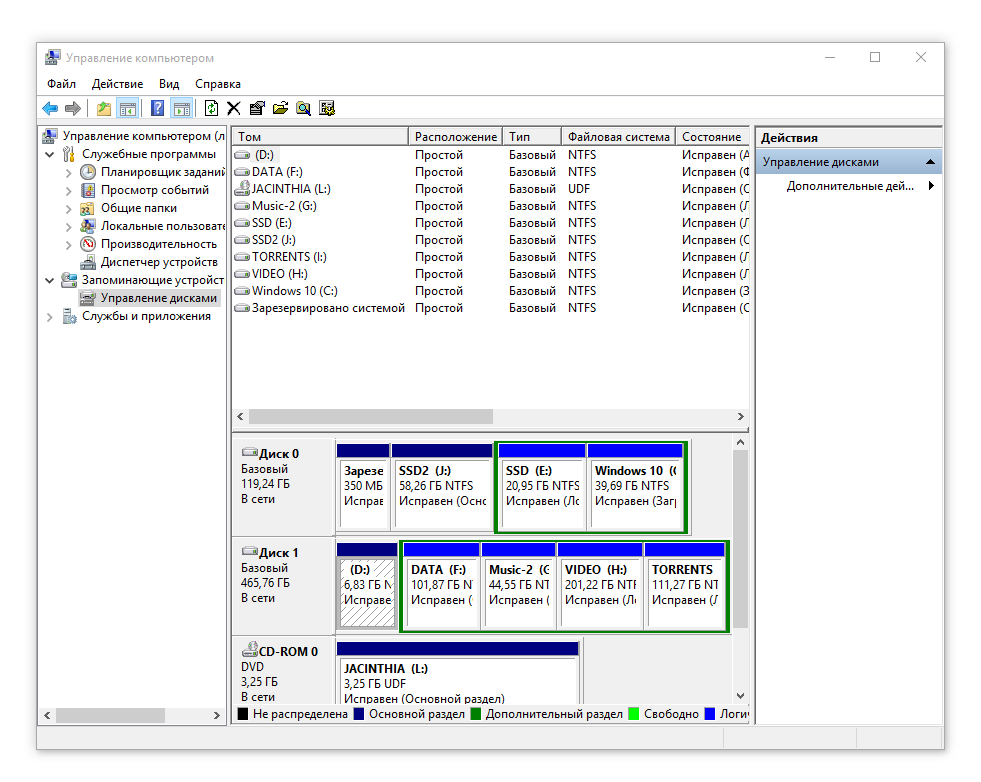 Раздел администрирования "Управление компьютером"
Раздел администрирования "Управление компьютером"
Чтобы запустить форматирование, откройте на компьютере командную строку (консоль). Для этого используем сочетание клавиш WIN + R. в появившемся окне "Выполнить" вводим команду CMD. нажимаем ENTER .
Примечание. Для форматирования диска через командную строку вам потребуются права администратора. Пуск - CMD - открываем контекстное меню, нажав на значок приложения "Командная строка" - Запустить от имени администратора. Если вы попытаетесь отформатировать диск без прав администратора, ничего у вас не получится: будет отказано в доступе. В общем, смотрите видеоролик, где я показываю, как выполнить форматирование от имени администратора.
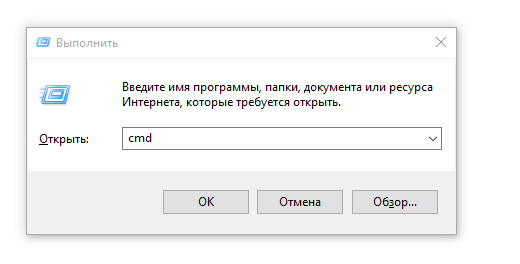
Перед нами консоль. Для форматирования используем следующие команды:
format буква диска: – форматировать диск буква
Нажимаем Enter. Внимательно читаем, что пишется в консоли, дальнейшие действия с жестким диском выполняем по ситуации.
Полное форматирование жесткого диска через HDD Low Level Format ToolНизкоуровневое форматирование позволит оптимизировать структуру HDD. Это полезно при подготовке к переустановке операционной системы. Заодно можно решить проблемы со сбойными секторами жесткого диска.
Для низкоуровневого форматирования рекомендую отличную программку HDD Low Level Format Tool. Утилита поможет форматировать жесткий диск компьютера, внешний HDD, sd-карту планшета и прочие устройства хранения.
В дополнение к основным функциям, HDD Low Level Format Tool можно использовать для чтения SMART-показателей. Вы можете проверить количество ошибок чтения, время работы диска и др.
Как полностью отформатировать жесткий диск:
Форматирование usb-накопителя мало чем отличается от аналогичной операции с жестким диском. Как это сделать - читайте в подробном руководстве по форматированию флешки и sd карты.
Как отформатировать планшетВ сущности, и здесь нет никаких отличий с вышеописанными методами. Все, что вам нужно - извлечь из планшета карту памяти (обычно это sd-карта) и при помощи кард-ридера присоединить ее к вашему компьютеру, на котором установлена программа для форматирования (см. ссылку на скачивание выше). Обратите внимание, что речь идет о форматировании карточки памяти, а не внутренней памяти планшета.
Verbatim Hard Drive Formatter — бесплатная и достаточно оригинальная утилита, позволяющая переформатировать жесткие диски Verbatim из файловой системы FAT32 в NTFS и обратно, не теряя при этом имеющиеся на них данные.
Форматирование съемного диска Verbatim HDD 320Gb в FAT32 заняло сегодня около 20 минут. Причем, сам процесс форматирования происходил менее минуты, остальное время пытался найти подходящий для этих целей софт - им оказалась программа Verbatim HDD Formatter. Для вашего удобства и экономии времени ради выкладываю её в общий доступ.
Известный факт, что создание разделов FAT32 более 32 ГБ стандартными средствами Windows невозможно и работать с такими разделами можно только если ранее они были созданы в других операционных системах. По мнению Microsoft причина заключается в том, что увеличение размеров тома FAT32 свыше 32 ГБ резко понижает производительность, поэтому использование родного для Windows формата файловой системы NTFS является оптимальным решением.
Тем временем, существует масса устройств с активным интерфейсом, имеющих файловую систему отличную от NTFS. При подключении таких устройств к компьютеру с файловой системой NTFS они попросту не определяются и не могут с ним работать корректно. Утилита Verbatim HD Formatterр, взаимодействующая с ПК под управлением Виндовс через USB порт, разработана чтобы нивелировать как раз именно такого рода конфликты. Программа работает только с жесткими дисками Verbatim, для форматирования HDD других производителей воспользуйтесь оригинальным софтом разработчика.
Программу Verbatim HD Formatter скачать бесплатно для форматирования жестких дисков Вербатим можно по живой ссылке, расположенной ниже. Программа имеет полностью англоязычный интерфейс и не предусматривает русификатор. Так же вы можете воспользоваться узкоспециализированной утилитой Verbatim fat32 tool для форматирования диска только в FAT32, она находится на официальном сайте поддержки продукта.
Скачать другие полезные программы для компьютера




Verbatim HD Formatter 1.28