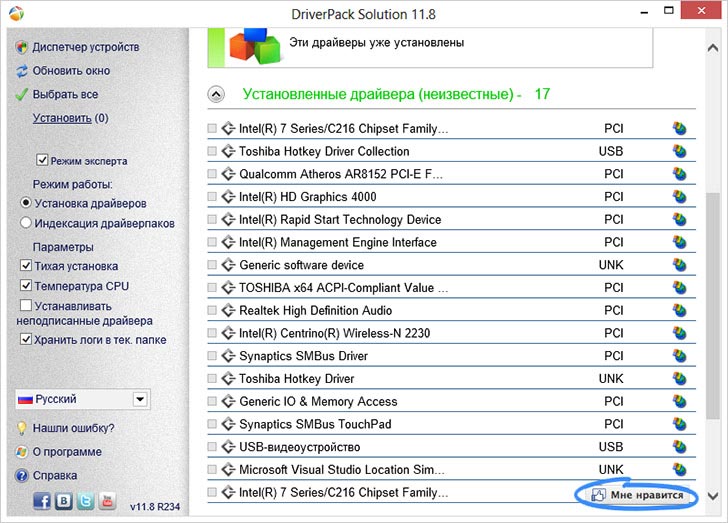
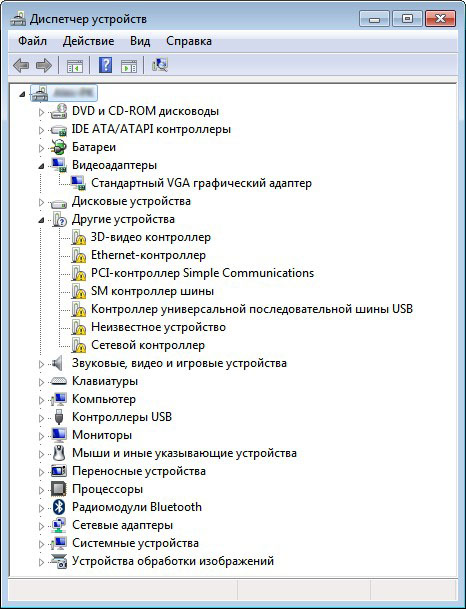

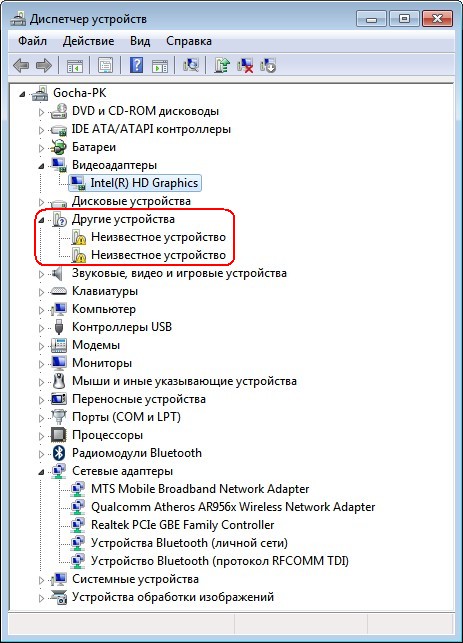







 Рейтинг: 4.7/5.0 (1674 проголосовавших)
Рейтинг: 4.7/5.0 (1674 проголосовавших)Категория: Программы
В некоторых случаях происходит автоустановка драйверов на windows. Например, клавиатура, мышка или флеш-накопители устанавливаются самостоятельно, поскольку в системе по умолчанию прописана соответствующая инструкция. В результате, при подключении манипуляторов к компьютеру, система самостоятельно опознает их и пропишет необходимые функции.
Иногда в панели задач появляется окошко, сообщающее, что оборудование не может корректно работать, поскольку установить драйвер не удалось. В таком случае требуется самостоятельная установка драйверов. Для этого можно:
Подробно рассмотрим второй вариант. Сегодня существует множество сайтов, с которых можно загрузить сетевые драйвера для windows на ноутбук, однако с некоторыми моделями компьютеров приходится попотеть.
Находим и скачиваем драйвераЕсли у вас не нашлось лицензионного носителя, наиболее правильный выход – посетить официальный сайт компании и загрузить необходимое ПО на диск для портативного компьютера. Чаще всего на сайтах представлены обновленные версии драйверов. Там не придется тратить деньги, отправлять смс, а главное, файлы защищены от вирусов.
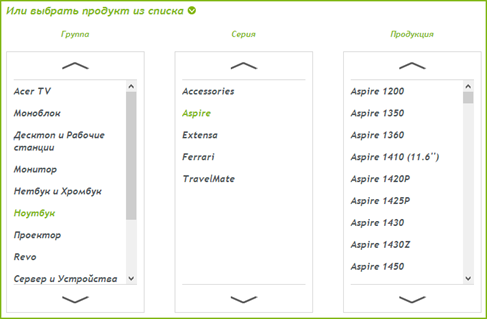
Если у вас не нашлось лицензионного носителя, наиболее правильный выход – посетить официальный сайт компании
Список официальных страниц для загрузки ПО для наиболее распространенных моделей компьютеров:
Этот перечень не окончательный. Пользователь выбирает производителя, указывает модель и переходит на страницу загрузки.
Главное не прописывать в поисковике запрос, что-то вроде, скачать драйвер без смс и регистрации. На таких сайтах существует вероятность заражения вирусами и загрузки вредоносного ПО.

Главное не прописывать в поисковике запрос, что-то вроде, скачать драйвер без смс и регистрации
Как загрузить приложение с официального сайтаПри посещении официального сайта пользователям сразу понятно будет, где найти необходимые драйверы. На страницах имеется ссылка на раздел «Поддержка» или «Support», где имеется вс информация о важных дополнениях и утилитах для ноутбука. Также следует указать установленную операционку. Если у вас Вин 8, смело скачивайте файлы, предназначенные для Вин 7.
После скачивания можно переходить к установке. Это не сложно, тем более, для этой задачи существует программа для автоматической установки драйверов.
Автоматическая установка драйверов на ноутбукДавайте перейдем к наиболее интересному разделу – применение программы driver pack solution – это программа, которая сама ищет и устанавливает драйвера. Она доступна в свободном доступе по адресу http://drp.su/ru. Утилита самостоятельно идентифицирует все установленные устройства и устанавливает недостающие драйвера. Кроме того, она позволяет обновить драйвера на ноутбуке.
Driver Pack Solution, как способ установки драйверов на ноутбукПрограмма для скачки драйверов может устанавливать драйвера по отдельности. Достаточно снять или отметить галочки напротив нужных пунктов.
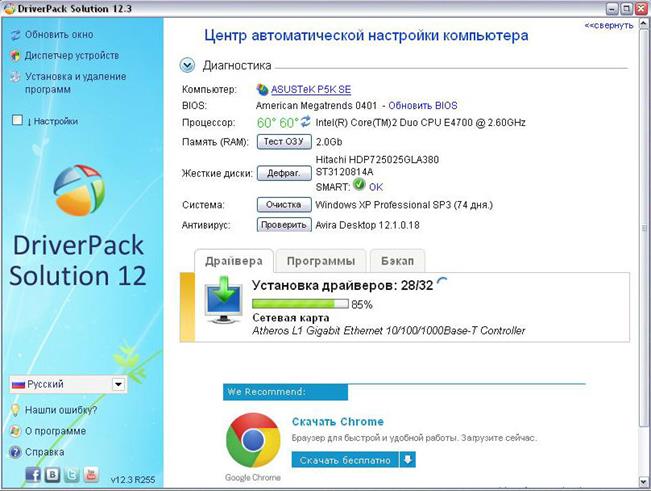
Какими бы полезными и удобными не были программы для поиска и установки драйверов, они имеют ряд недостатков.
Программа для скачивания драйверов устанавливает их гораздо дольше, чем этот же процесс пользователь выполнял бы собственноручно, загружая с официального сайта файлы. Если вы решили остановить свой выбор на таких дополнениях, будьте осторожны, рекомендуем отключить режим эксперта и устанваливать драйвера по одному. Кроме того, уберите элементы Driver Pack Solution из автозагрузки, поскольку они приводят к торможению системы, быстрому расходу батареи и прочим неприятностям.
При таком обилии недостатков, впрочем, имеется ряд неоспоримых преимуществ:
Интересная, заслуживающая внимания утилита Device Doctor. Это программа для определения драйверов, отличается высокой эффективностью. В базе содержится порядка 3Тб данных, а приложение использует гораздо меньше ресурсов системы, чем аналоги. Чтобы идентифицировать объекты необходимо запустить Device Doctor, запустите сканирование.
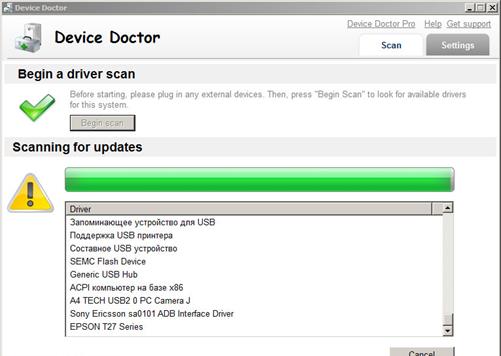
Device Doctor — это программа для определения драйверов, отличается высокой эффективностью
Через некоторое время появится сообщение об обнаружении устройств, необходимости установить или обновить ПО. После окончания работы проверьте работоспособность оборудования. Недостаток один – утилита совместима с определенными версиями операционок.
Driver GeniusЕще одна интересная программа для загрузки драйверов – Driver Genius. По исполняемым функциям утилита является репликой известной Driver Pack Solution.
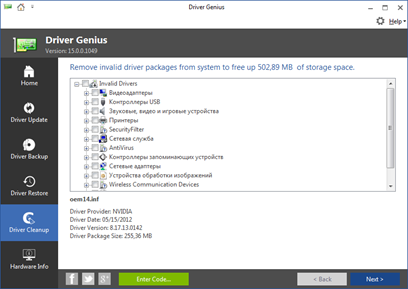
Driver Genius по исполняемым функциям утилита является репликой известной Driver Pack Solution.
Имеет ряд преимуществ:
Последняя функция доступна в платной версии. Поэтому за стабильность и уверенность придется заплатить.
Driver AgentУсловно-бесплатная программа devid agent для автоматического обновления драйверов. Оперативно выполняет поиск устаревшего ПО, систематизирует полученную информацию и составляет список найденных приложений. Интересно, что DriverAgent предлагает ссылки для загрузки новых версий, что осуществляется в окне браузера.
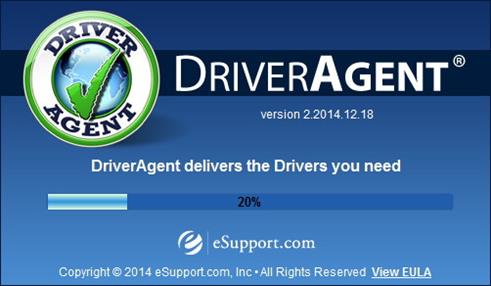
 DriverPack Solution - это самая популярная программа для автоматической установки, обновления и поиска драйверов.
DriverPack Solution - это самая популярная программа для автоматической установки, обновления и поиска драйверов. Поможет скачать драйвера бесплатно .
Это универсальный менеджер установки драйверов для всех версий Windows. В отличие от встроенной в Windows 7 функции обновления драйверов, этой программой можно пользоваться даже без наличия Интернета и для поиска/установки драйверов не только на устройства популярных вендеров (как в случае с Windows Update ).
Установит все драйвера на практически любой компьютер всего за
5 минут. Экономия времени Скачав драйвера один раз больше не надо тратить время на поиск драйверов. Любой драйвер для любого компьютераВсе драйвера на одном DVD-диске !
Упростит загрузку новых драйверов из Интернета. Возможность обновления драйверов
Windows XP / Vista / 7 (x86-x64) Поддерживает все современные ОС!
Как 32-х, так и 64-х битные версии! Удобство в использовании Простой и понятный интерфейс.
В том числе содержит бесплатные драйвера для ноутбуков.
Asus, Acer, Sony, Samsung, HP, Lenovo, Toshiba, Fujitsu-Siemens, DELL, eMachines, MSI.
Поможет скачать бесплатные драйвера для:
Материнской платы, Звуковой карты (audio), Видеокарты, Сетевой карты, Wi-Fi, Чипсет, Контроллер, Bluetooth (блютуз), Модема, Web-камера, Кард-ридер, Процессор, Устройства ввода, Монитор, Принтер, Сканер, USB, Прочее.
Ati (Radeon), Nvidia (GeForce), Realtek, Intel, Amd, Atheros, Via.
DriverPack Solution 11 Программа для обновления драйверов 1. Запускаем DriverPack Solution .


Познакомьтесь с программой (эмулятор интерфейса)

DriverPack Solution 12.3 Full
Цена: бесплатно
Версия: 12.3 R255 (17.03.2012 )
Требования: любой ПК (стационарный/ноутбук/нетбук )
Windows: XP/Vista/7/8 (x32-x64 )
Размер: 3Gb - включая драйвера для Dell.
DriverPack Solution 12.3 - это полная версия самого мощного менеджера установки драйверов. Автоматически сканирует оборудование компьютера и предлагает установить/обновить драйвера для всех устройств в режиме Offline. Быстро, качественно и абсолютно бесплатно!
Вопрос о том, где скачать драйвера на ноутбук, пожалуй, является наиболее часто встречающимся. Самый правильный ответ на него — с официального сайта производителя вашего портативного компьютера. Там это будет действительно бесплатно, драйвера будут (скорее всего) иметь последнюю актуальную версию, не потребуется отправлять смс и не возникнет других проблем.

Официальные страницы загрузки драйверов для популярных моделей ноутбуков:
Аналогичные страницы имеются и для других производителей, найти их не составляет труда. Единственное, не задавайте Яндексу и Google запросов о том, где скачать драйвера бесплатно или без регистрации. Потому, как в этом случае, вы попадете не на официальный сайт (на них не пишут, что скачивание бесплатно, это само собой разумеется), а на специально «заточенный» под ваш запрос сайт, содержимое которого не обязательно будет соответствовать Вашим ожиданиям. Более того, на таких сайтах вы рискуете получить не только драйвера, но и вирусы, трояны, руткиты и другую неполезную нечисть на свой компьютер.
На большинстве сайтов производителей ноутбуков и другой цифровой техники на всех страницах имеется ссылка «Поддержка» или «Support», если сайт представлен только на английском. А на странице поддержки, в свою очередь, представлена возможность скачать все нужные драйвера для Вашей модели ноутбука для поддерживаемых операционных систем. Отметим, что, если к примеру, вы установили Windows 8, то с большой долей вероятности подойдут и драйвера для Windows 7 (возможно, программу установки придется запустить в режиме совместимости). Установка этих драйверов, как правило, проводится совсем не сложно. У ряда производителей на сайтах имеются специальные программы для автоматической загрузки и установки драйверов.
Автоматическая установка драйверов на ноутбук.Одна из наиболее частых рекомендаций, которую дают пользователям в ответ на вопросы, связанные с установкой драйверов — использование программы Driver Pack Solution, скачать которую бесплатно можно с сайта http://drp.su/ru/. Программа работает следующим образом: после запуска она автоматически определяет все установленные на компьютере устройства и позволяет автоматически установить все драйвера. Или же драйвера по отдельности.
По сути, ничего плохого сказать об этой программе не можем, но тем не менее, в тех случаях, когда требуется установить драйвера на ноутбук, не рекомендуем её использовать. Причины тому:
Таким образом, если вы не слишком торопитесь (автоматическая установка проходит быстрее, чем процесс скачивания и установки драйверов по одному), то я советую использовать официальный сайт производителя. Если же вы все-таки решили воспользоваться простым способом — то будьте внимательны при использовании Driver Pack Solution: лучше переключить программу на режим эксперта и устанавливать драйвера на ноутбук по одному, не выбирая пунктов «Установить все драйвера и программы». Также не рекомендую оставлять в автозапуске программ для автоматического обновления драйверов. Они, по факту, не нужны, но приводят к более медленной работе системы, разряду батареи, а иногда и к более неприятным последствиям.
Надеемся на то, что данный материал окажется для вас полезным. Если остаются вопросы, или имеются дополнения, пишите в комментариях.
Что еще почитать? Как ускорить Windows 10
Как ускорить Windows 10 Как очистить папку FileRepository в DriverStore
Как очистить папку FileRepository в DriverStore Установка драйвера NVidia в Windows 10
Установка драйвера NVidia в Windows 10 Оценка готовности PC к Windows Vista
Оценка готовности PC к Windows Vista Отключаем тачпад на ноутбуке
Отключаем тачпад на ноутбуке Настройка реестра Windows XP
Настройка реестра Windows XPДрайвером называется специальная программа, необходимая каждому устройству компьютера или ноутбука для их работы. К таким устройствам относятся чипсет (управляющая схема) материнской платы, звуковая карта, сетевая карта, видеокарта, котроллеры дисков и т.п.
Windows содержит в себе множество драйверов для различных устройств, необходимых для начальной установки и запуска операционной системы. Но обычно они являются упрощенными и устаревшими, а некоторые современные устройства и вовсе не определяются и не работают. Поэтому после установки Windows первым делом нужно установить все необходимые драйвера.
Если ваш ноутбук работает не так быстро как хотелось, установите SSD диск и вы получите значительный прирост производительности!
2. Установка драйверов с дискаЕсли в комплекте с ноутбуком прилагался диск с драйверами для нужной версии Windows, то проще всего установить драйвера с него.

Установите диск в привод и подождите пока появится установочное меню. В Windows 8 в правом верхнем углу появляется сообщение, на которое нужно кликнуть мышкой.

Затем нужно подтвердить запуск установочной программы.

Если меню не появляется, то откройте диск в проводнике и запустите установочный файл (autorun.exe, setup.exe или подобный).

Установочное меню может иметь различный вид, но смысл везде один.

Часто установочная программа сама определяет какие драйвера необходимо установить на ноутбук. Иногда галочки нужно поставить вручную и нажать кнопку «Установить» или другую подобную.

После этого начнется последовательная установка всех драйверов. В процессе установки могут появляться различные сообщения, где вам нужно будет подтвердить установку каких-то компонентов. Для установки некоторых из них может быть предложена закачка из интернета. Соглашайтесь со всеми предложениями установочной программы, иначе какие-то драйвера могут не установиться.
Во время установки ноутбук может многократно перезагружаться. После перезагрузки установка должна продолжаться автоматически, иногда в скрытом режиме. Не вынимайте установочный диск и дождитесь сообщения о том, что все драйвера установлены.
Если в течение 15-30 минут на экране ничего не происходит, то обратите внимание на индикатор жесткого диска. Если лампочка горит или часто мигает, значит установка еще продолжается. Также можно запустить диспетчер задач (Ctrl+Alt+Delete) и найти в перечне запущенных процессов инсталлятор драйверов, если он занимает ресурсы процессора, значит установка ещё продолжается.
На скриншоте ниже запечатлён момент установки программой «HP Software Setup» драйвера звуковой карты «IDT PC Audio».

На диске могут быть еще различные программы и утилиты, но обычно в них нет особой необходимости и они только тормозят компьютер. Поэтому рекомендую устанавливать только то, что вам действительно необходимо и вы знаете как этим пользоваться. Лучше сначала поискать информацию в интернете для чего нужна та или иная программа.
3. Если на диске нет инсталлятораИногда на дисках с драйверами для ноутбуков нет общей установочной программы, которая определяет конфигурацию оборудования и предлагает к установке только необходимые драйвера. Также на диске могут быть сотни драйверов для различных ноутбуков одного производителя. Не пытайтесь установить всё подряд или наугад, так как это может привести к различным проблемам. В таком случае можно попробовать установить драйвера через «Диспетчер устройств».
4. Вход в «Диспетчер устройств»Зайти в «Диспетчер устройств» можно несколькими способами.
4.1. «Диспетчер устройств» в Windows 7 и XPКликните правой кнопкой мыши на значке «Компьютер» на рабочем столе или в меню ПУСК и выберите «Управление».

Затем перейдите в раздел «Диспетчер устройств».

Кликните правой кнопкой мыши на значок «Windows» в левом нижнем углу рабочего стола и выберите «Диспетчер устройств».

Если в разделе «Другие устройства» есть значки с восклицательным знаком, это значит, что драйвер для этого устройства не установлен.

Если значки с восклицательным знаком будут в других разделах, это значит, что драйвер установлен, но вероятно он не подошел и устройство не работает.
Кликните правой кнопкой мыши на первом устройстве без драйвера и выберите «Обновить драйверы…».

Затем «Выполнить поиск драйверов на этом компьютере».

Нажмите кнопку «Обзор», выберите ваш диск с драйверами и нажмите «Далее».

Если подходящий драйвер будет найден на диске, то он установится и устройство должно пропасть из списка неопределившихся в диспетчере устройств.
Установите таким же образом драйвера для всех остальных устройств с восклицательным знаком.
6. Если у ноутбука нет DVD-приводаЕсли у ноутбука нет DVD-привода, то диск с драйверами в комплект обычно не кладут. Но если диск все-таки есть, то можно на другом компьютере скопировать с него файлы на флешку и установить драйвера с этой флешки с помощью программы установки или вручную через «Диспетчер устройств», как описано выше.
Если у вас нет подходящей флешки, то пора бы уже ей обзавестись.
Иногда драйвера могут быть в отдельной папке на диске ноутбука. Внимательно просмотрите содержимое жесткого диска в проводнике и позаботьтесь о дальнейшей сохранности папки с драйверами. Установить драйвера из этой папки можно поочередно запуская установочную программу каждого драйвера или вручную из «Диспетчера задач», указав вместо CD-диска папку с драйверами.
Но учтите, что драйвера могут не подходить к вашей версии Windows. Ориентируйтесь по названиям папок и файлов, в них часто есть упоминание версии Windows, для которой предназначены драйвера.
7. Загрузка драйверов с сайта производителяЕсли драйверов для ноутбука у вас не оказалось, то лучшим вариантом будет их загрузка с официального сайта производителя ноутбука. Для этого вам понадобится полная модель ноутбука (иногда серийный номер) и устройств, для которых необходимо скачать драйвера.
7.1. Определение модели ноутбукаМодель ноутбука и его серийный номер указаны в шильдике на нижней крышке или под аккумулятором, на коробке от ноутбука и в BIOS.

Также эти данные можно узнать с помощью программы «HWiNFO», которую вы можете скачать в конце статьи в разделе «Ссылки ».

С ноутбуками, в отличие от стационарных компьютеров, есть один нюанс. Дело в том, что ноутбуки из одной серии могут комплектоваться различными видеокартами, сетевыми адаптерами, модулями Wi-Fi, Bluetooth и т.д. При поиске драйверов на сайте производителя вам будет предложен список драйверов для всех устройств, которые устанавливались в ноутбуки одной серии.
Чтобы скачать правильные драйвера, вам нужно будет определить какие устройства установлены именно в вашем ноутбуке. Проще всего это сделать с помощью утилиты «Unknown Device Identifier», скачать которую вы можете в разделе «Ссылки ».

Вам нужно внимательно пролистать весь список и выписать модели устройств. Для этого нужно проанализировать текст на предмет известных устройств и производителей. Ниже я опишу типы устройств, а в скобках наиболее популярных производителей.
кардридер для чтения карт памяти (Realtek)
различные системные устройства, драйвера на который входят в пакет драйверов для чипсетов (Intel, AMD)
Самое главное – это модели сетевой карты, адаптеров Wi-Fi и Bluetooth, так как они могут быть разными. Что касается устройств чипсета, то их выписывать ненужно, если у вас процессор Intel, то и чипсет тоже Intel, если процессор AMD – чипсет AMD. Если вы знаете какого производителя ваша дискретная видеокарта (Intel или AMD), то этого также достаточно. На ноутбуках часто бывают наклейки, по которым легко определить производителя процессора и видеокарты.

Теперь нужно скачать необходимые драйвера.
7.3. Скачивание драйверовПерейдите на сайт поддержки производителя ноутбука и введите в поле поиска его модель (иногда серийный номер). Список сайтов вы можете скачать в конце статьи в разделе «Ссылки ».
Для примера я покажу вам как найти и загрузить драйвера на ноутбук HP. Заходим по ссылке на сайт и вводим в поле поиска модель ноутбука.

Далее в раздел «Драйвера», «Загрузки» или что-то подобное.

Выберите вашу версию Windows.

После этого должен отобразиться список всех имеющихся драйверов. Пролистываете его последовательно сверху вниз и скачивайте те драйвера, которые вам подходят.
Первый раздел в нашем случае драйвера на звуковую карту.

Драйвер здесь всего один, так что его и загружаем.
Следующий раздел драйвера на видеокарту.

Если процессор с интегрированной видеокартой Intel (Core i3-i7, Pentium, Atom) или AMD (A4-A10), то драйвер для нее скачиваем в любом случае. У нас как раз такой процессор Intel Core i5. Если в ноутбуке есть дискретная видеокарта (nVidia или AMD), то загружайте драйвер и на неё.
Следующий раздел драйвера на устройства ввода, к которым относятся тачпад (сенсорная панель вместо мышки), клавиатура с горячими клавишами (Hotkey) для регулировки громкости, яркости и т.п. сканер отпечатков пальцев.

Обратите внимание, что в данном случае имеется несколько версий каждого драйвера (последняя и предыдущая), кроме того, где-то названия указаны на русском, а где-то тоже самое на английском. Я рекомендую скачивать последние версии драйверов, обычно они находятся выше, чем предыдущие.
Версия и дата её выхода указаны в столбце «Текущая версия». Чтобы определить драйвера для одного и того же устройства сравнивайте английское и русское название драйвера. Также можно ориентироваться по столбцу «Предыдущая версия» и «Размер». Размер между разными версиями одного и того же драйвера не должен сильно отличаться.
Обычно нужно скачать драйвера для тачпада и поддержки горячих клавиш. В нашем случае это 3 файла, так как есть еще отдельный драйвер для кнопки включения/выключения Wi-Fi. Драйвер для сканера отпечатков пальцев я решил не скачивать, так как не планирую им пользоваться.
Следующий раздел драйвера для чипсета.

Здесь мы видим два пакета драйверов, название и размер которых сильно отличаются. Значит нужно скачивать оба. Если вдруг в этом разделе будут драйвера для разных чипсетов (Intel и AMD), то скачивайте только те, которые соответствуют вашему процессору (Intel или AMD).
Следующий раздел драйвера для накопителей.

Здесь есть драйвер для нашего кардридера Realtek, утилита «3D DriverGuard» для защиты диска от ударов и драйвер «Intel Rapid Storage Technology» для улучшения работы контроллера дисков. Всё это рекомендую скачать.
Самый большой и сложный раздел с драйверами для сетевых адаптеров.

Вы бы не разобрались что нужно скачивать, если бы не определили заранее какие устройства установлены в вашем ноутбуке. Но мы это сделали и осталось только найти нужные нам модели. Из 17 драйверов, представленных в этом разделе нам нужны только 3:
Обратите внимание, что часто указывается номер серии, а не конкретная модель адаптера. Определить, что драйвер подходит можно по одной или двум первым цифрам. Драйвер для проводной сетевой карты легко вычислить по слову Ethernet в названии. Учтите, что здесь тоже может быть несколько версий одного и того же драйвера. Скачивайте первый (который выше) драйвер, а следующий (который ниже) для того же устройства пропускайте.
Следующий раздел BIOS.

Это не драйвер, а прошивка для вашего ноутбука. Если вы решили поменять операционную систему, но она не устанавливается, то скачайте последнюю версию BIOS для вашего ноутбука, скопируйте файл на флешку, зайдите в программу BIOS Setup и воспользуйтесь функцией обновления BIOS с флешки. Иногда это помогает решить и некоторые другие проблемы.
Следующий раздел обновления операционной системы.

Скачивайте имеющиеся здесь файлы, их нужно будет установить первым делом, так как они решают некоторые проблемы, типичные для конкретных моделей ноутбуков, улучшают стабильность, безопасность и производительность.
Следующий раздел программное обеспечение.

Это различные необязательные утилиты, которые не требуются для работы ноутбука. Они добавляют функции, которыми редко кто пользуется и только замедляют работу системы. Не качайте лишнего. Если хотите разобраться, сначала поищите в интернете для чего это нужно.
Но я не зря выделил одну утилиту, которая называется «Менеджер загрузки программных пакетов HP», она же на английском называется «HP SoftPaq Download Manager». В данном списке есть её новая и старая версия. Эта утилита сама определяет какие устройства установлены на вашем ноутбуке и предлагает установить для них драйвера и программное обеспечение. Но для того, чтобы ей правильно воспользоваться нужно знать всё то, о чем мы сейчас с вами говорили. Об этой утилите мы поговорим чуть ниже, а сейчас рассмотрим порядок установки драйверов.
8. Порядок установки драйверовУстановка драйверов осуществляется значительно проще, чем их поиск. Достаточно последовательно запустить каждый установочный файл и несколько раз нажать кнопку типа «Далее», как и при установке любой программы.
Но с совместимостью драйверов на ноутбуках часто бывают различные проблемы. Чтобы их избежать, желательно соблюдать следующий порядок установки.
* Звездочкой помечены драйвера, после установки которых желательно делать перезагрузку ноутбука.
** Рекомендую не устанавливать утилиты, которыми вы не будете пользоваться (для сканера отпечатков, защиты от кражи, шифрования дисков, диагностики сетей и т.п.), а также те, назначение которых вам непонятно. Прежде чем что-то устанавливать желательно поискать информацию об этом в интернете, так как возможны различные проблемы вплоть до безвозвратной блокировки ноутбука.
Рекомендую сделать резервную копию системы и личных файлов на внешний диск. Вы не только сможете быстро восстановить систему в случае сбоя, но и сохраните ваши ценные документы, фото и видео.
9. Фирменные утилиты для установки драйверовУ популярных производителей ноутбуков есть фирменные утилиты для поиска и установки драйверов. Они определяют какие устройства установлены на ноутбуке и предлагают установить для них драйвера и утилиты. Но что именно устанавливать придется выбирать вам, поэтому знания, полученные в предыдущих разделах статьи, будут не лишними. Скачать утилиты вы сможете с помощью списка производителей в разделе «Ссылки ».
Все эти утилиты работают аналогично. В качестве примера мы рассмотрим утилиту для ноутбуков HP – «HP SoftPaq Download Manager». После запуска она автоматически определяет модель ноутбука, версию Windows, сканирует оборудование, ищет подходящие драйвера и программы на сервере. Этот процесс может занять 1-5 минут, после чего будет предложен список всех подходящих драйверов и программ для загрузки и установки.

Отметьте галочками нужные компоненты и нажмите «Установить». Выбирайте внимательно, не нужно устанавливать всё подряд или то, назначение чего вам непонятно.
Обратите внимание, что в этом перечне могут быть несколько версий одного и того же драйвера или программы. Для сравнения отсортируйте список по имени («Name») и выбирайте последнюю версию по дате выпуска.
В столбце «Priority» указана важность компонента:
Советую выбирать все критические обновления (Critical), обычные драйвера (Routine – Driver) и рекомендуемые драйвера (Recommended – Driver). В рекомендуемых программах (Recommended – Software) обычно нет необходимости.
Особую осторожность проявляете с компонентами, в названии или категории которых присутствует слово «Security» («Безопасность»). Не рекомендую устанавливать и экспериментировать с этим начинающим пользователям, так как ваш ноутбук может быть НАВСЕГДА заблокирован!
Еще в этой программе есть возможность загрузить драйвера для любого другого ноутбука HP. Для этого можно использовать одну из дополнительных вкладок.

Вкладка «Показать все продукты» позволяет загрузить все имеющиеся файлы для конкретной модели ноутбука, а вкладка «Сборка Driver Pack» – только драйвера, но на все модели определенной серии.
10. Сторонние утилиты для установки драйверовДля установки драйверов на ноутбуки плохо подходят утилиты для стационарных компьютеров, такие как «Driver Pack Solution Online», они обнаруживают далеко не все драйвера. Одной из лучших программ, которая подходит для ноутбуков, является «IObit Driver Booster». Скачать её вы можете в разделе «Ссылки ».

После запуска программа автоматически сканирует ноутбук и предлагает к установке имеющиеся в интернет-базе драйвера. Вам осталось только нажать на кнопку «Обновить все» и программа все сделает сама. Причем делает она это бесподобно!
Весь пакет драйверов занимает небольшой объем и скачивается очень быстро одним потоком. У меня 19 драйверов общим объемом около 350 Мб закачались всего за 6 минут! Скорость интернет-канала составляла 10 Мбит/с и скачивание происходило на полной скорости. Установка всех драйверов также производится сплошным потоком и заняла у меня ещё 6 минут. Итого на закачку и установку всех драйверов ушло всего 12 минут! Это невероятное достижение по сравнению с другими программами, на которых закачка и установка драйверов может занять от 30 минут до 2 часов.
Хочу особо отметить красивый и хорошо продуманный интерфейс. Программа имеет русский язык, модели и производители всех устройств идентифицируются очень корректно. О каждом устройстве и драйвере для него можно посмотреть дополнительную информацию, кликнув на ссылку рядом с его именем.
Единственным недостатком программы является то, что она не всегда устанавливает утилиты, необходимые для поддержки расширенных функций клавиатуры и тачпада.
Если вы знаете другие хорошие способы или программы для установки драйверов, поделитесь ими в комментариях!
11. СсылкиНиже вы можете скачать все файлы, которые упоминались в статье.
Для начала зайдите в диспетчер устройств как описано в этой статье и проверьте нет ли там ошибок. Сетевая карта и Wi-Fi адаптер должны быть в разделе «Сетевые адаптеры». Если будут значки с восклицательным знаком или неизвестные устройства, то нужно попробовать для них другие драйвера. Если с официального сайта не получается поставить, то можно попробовать с помощью утилит или найти вручную. Попробуйте еще воспользоваться советами из статьи об установке драйверов на компьютер .
Если с драйверами все нормально, возможно что-то не так с сетевыми параметрами. Кликнете по значку сети в системном трее и войдите в «Центр управления сетями». Там есть «Изменение параметров адаптера». Посмотрите «Состояние» вашей сетевой карты или адаптера какие там адреса IP, маска, DNS. Их должен выдавать провайдер или ваш роутер.
Еще на ноутбуках и в Windows 8, 10 есть кнопка включения/отключения Wi-Fi, попробуйте. Еще попробуйте подключиться кабелем, будет ли работать интернет.
Если проблемы с драйвером, напишите точную модель ноутбука, ID сетевой карты, Wi-Fi адаптера, если с сетью — IP, маска, DNS, попробую помочь.
Диск должен по идее читаться, там стандартные драйвера, которые есть в любой винде. Флешка должна читаться в разъеме USB 2.0, попробуйте ее потыкать в разные разъемы. Если не стал драйвер ни на Wi-Fi, ни на сетевую карту, то в любом случае придется скачать сетевой драйвер на другом ПК и как-то закинуть на ноут (например с флешки, загрузившись с Live CD). А там уже, когда будет интернет, поможет Driver Booster. Да, еще можно перекинуть драйвер со смартфона или планшета на ноут через Bluetooth (если он работает).
![]()
После переустановки Винды-7, после установки драйверов производителя (с сайта), не работают Блютуз, ВайФай, ну и клавиша «Fn». При предыдущей абсолютно идентичной переустановки всё работало.
Пока пытался заставить их работать, даже в Биос по F2 перестал заходить (при попытке сменить драйвер ВайФай из комплекта (там 3 штуки), даже синий экран навещал). Просто дальше загружается.
Обновления все загрузились. В диспетчере устройств всё красиво.
DNS (0139155).
Перед переустановкой разбирал ноут для чистки и ремонта шарниров к дисплею. Пришлось ещё раз разобрать и проверить, всё ли на месте.
Больше мозг отказывается предлагать вероятные причины.
![]()
А вы драйвера брали для той винды, которая у вас установлена? Попробуйте еще утилитой Driver Booster обновить драйвера. Для поддержки горячих клавиш нужна утилита с сайта производителя ноутбука, что-то типа Hot Key Support. Если ничего не получиться, обратитесь в поддержку ДНС, там у них железо бывает специфическое.
![]()
Да, драйвера для семёрки. А вот похожего на hot key support названия там, вроде небыло.
Но в предыдущей-то переустановке всё работало. Что-то я лишнее сделал и не запомнил. Причём, глобально (6 раз повторял переустановку, начиная с форматирования).
Завтра ещё консилиум соберу.