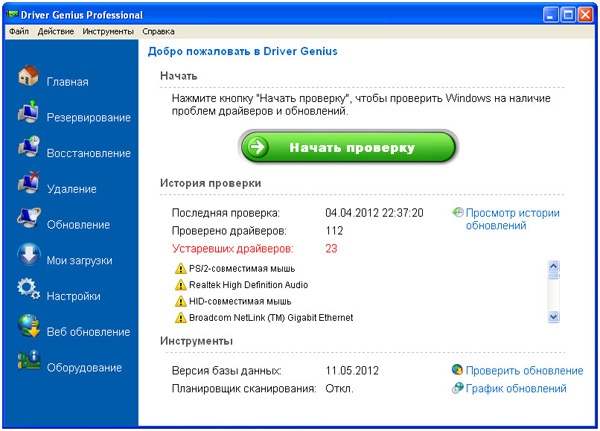
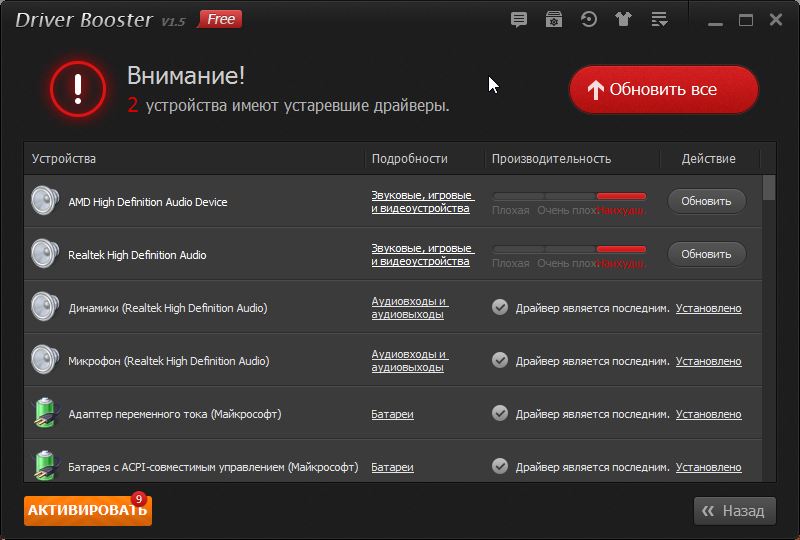

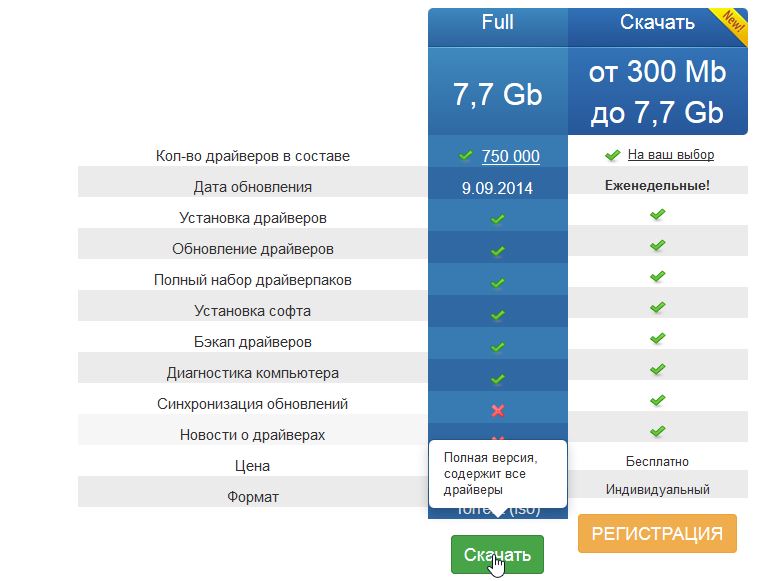





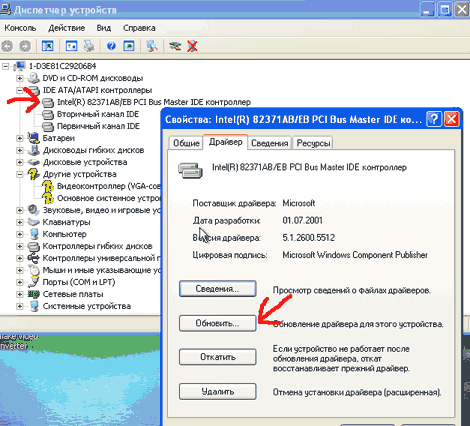
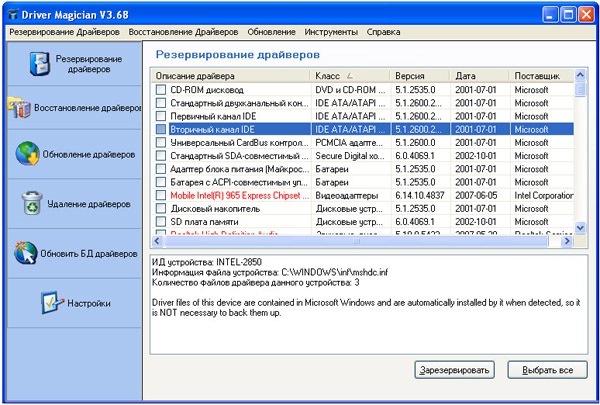
 Рейтинг: 4.0/5.0 (1670 проголосовавших)
Рейтинг: 4.0/5.0 (1670 проголосовавших)Категория: Программы
DriverMax 7.11 - новая версия программы для переустановки всех драйверов Windows XP, Windows Vista, Windows 7, Windows 8.
Программа вначале собирает информацию об установленных в системе драйверах и выводит список устройств, которые их используют. По каждому найденному драйверу приводится информация о его версии, дате создания, количестве файлов и наличии цифровой подписи. Сохранить найденные файлы можно в папку или упаковать в ZIP-архив. В дальнейшем с помощью мастера импортирования можно установить все сохраненные драйвера за 5-10 минут. После перезагрузки операционной системы драйвера будут переустановлены. Таким образом, больше не нужно иметь множество дисков к разным устройствам, достаточно собрать все в одном месте и при неполадках системы быстро переустановить драйвера.
Основные возможности DriverMax:
* Работа в 32 и 64 битных операционных системах Windows 8, Windows 7, Windows Vista, Windows XP.
* Выдает подробные сведения обо всех драйверах, включая версии, даты релиза, другие данные о драйвере.
* Создания детального отчета (TXT/HTM) о драйверах.
* Делает резервную копию всех установленных драйверов в указанную папку.
* Возможность создания архива с бэкапом драйверов.
* Мастер импорта, для установки драйверов из сохраненной копии.
* Возможность проверки на предмет наличия более свежих версий драйверов.
скачать с http://letitbit.net
скачать с http://turbobit.net
скачать с http://gigapeta.com
Просмотров: 889 | Загрузок: 204 | Рейтинг: 0.0 /0 |
Содержание данного документа относится к компьютерам HP и Compaq с ОС Windows 7, Vista, XP и интернет-соединением.
Центр обновления Windows – это функциональная возможность Windows, которую можно использовать для получения последних обновлений программного обеспечения и драйверов от Microsoft. HP рекомендует регулярно использовать Центр обновления Windows. Microsoft, Hewlett-Packard и прочие производители оборудования и программного обеспечения постоянно исправляют и улучшают свои продукты. Многие компании, включая Hewlett-Packard, используют Центр обновления Windows для распространения своих обновлений. Несмотря на важность использования Центра обновления Windows для поддержания компьютера в актуальном состоянии, этот Центр не является всеобъемлющим решением по обновлению. Помимо использования Центра обновления Windows необходимо также пользоваться программой HP Support Assistant или веб-сайтом поддержки HP, чтобы загружать последние версии программного обеспечения и драйверов HP.
Ниже приводятся несколько примеров проблем, которые можно решить с помощью Центра обновления Windows:
уязвимости, подвергающие компьютер вредоносным атакам;
проблемы с музыкой при записи в Windows Media Player;
невозможность установить подключение удаленной помощи;
ошибка SSDPSRV.EXE, вызванная ошибкой недействительной страницы в модуле MSVCRT.DLL по адресу 0197.
Ниже приведены примеры, когда Центр обновления Windows не является приемлемым решением:
драйверы для принтеров сторонних производителей или устройств, подключенных к компьютеру. посетите веб-сайт производителя.
Драйверы печати HP. Откройте страницу загрузки программного обеспесчения HP и введите название модели своего принтера. Принтеры других производителей
Обновления ПО HP. Откройте страницу загрузки программного обеспечения HP и введите название модели своего компьютера.
Обновления BIOS. Откройте страницу загрузки программного обеспечения HP и введите название модели своего компьютера.
Для управления процессом обновления в Центре обновления Windows можно выбрать способы отправки уведомлений о наличии обновлений, а также просматривать и применять обновления перед их загрузкой или установкой. В любое время можно предварительно проверить наличие и установить доступные обновления через панель управления Центра обновления Windows. Можно выполнить поиск обновлений, просмотреть подробное описание каждого обновления, историю обновлений и управлять настройками обновления.
Для использования Центра обновления Windows выберите раздел, соответствующий вашей ОС.
Для немедленного получения обновлений для своего компьютера подключитесь к Интернету и зайдите на веб-сайт http://www.update.microsoft.com . Вам может понадобиться выбрать свой язык или страну/регион, если вы не посещали данный сайт раньше. Следуйте инструкциям на веб-страницах для загрузки и установки обновлений.
Примечание.В Windows Vista Центр обновления Windows интегрирован в операционную систему, и окно Центра обновления Windows должно автоматически открываться при посещении данной веб-страницы.
Выполните следующие шаги для поиска и установки обновленного ПО и драйверов для аппаратного обеспечения вашего компьютера с Windows 7:
Подключитесь к Интернету, если это еще не сделано.
Нажмите кнопку Пуск. введите текст обновление Windows в поле поиска и выберите в списке элемент Центр обновления Windows .
Выполните одно из следующих действий:
Чтобы установить только те обновления, которые Microsoft считает важными, нажмите Установить обновления .
Все важные обновления будут установлены автоматически. Опциональные обновления не устанавливаются.
Рис. Центр обновления Windows в Windows 7
Для выборочной установки обновлений, включая необязательные обновления и обновления для драйверов аппаратного обеспечения, нажмите доступны необязательные обновления. Список всех доступных обновлений откроется в новом окне. Выберите нужные элементы в списке и нажмите ОК :
Рис. Опциональные обновления
После нажатия кнопки OK Windows 7 создает точку восстановления в случае необходимости, загружает обновления, а затем предоставляет дополнительную информацию. После установки обновлений может возникнуть необходимость перезагрузить компьютер.
Настройка Центра обновления Windows на регулярное автоматическое обновление является крайне целесообразной, особенно если у компьютера есть постоянное высокоскоростное подключение к Интернету. Выполните следующие действия для настройки автоматического процесса загрузки, используемого Центром обновления Windows:
Подключитесь к Интернету, если это еще не сделано.
Нажмите кнопку Пуск. введите текст обновление Windows в поле поиска и выберите в списке элемент Центр обновления Windows .
Нажмите Изменить настройки в левой части страницы.
Выберите Автоматическая установка обновлений (рекомендуется) и укажите время, когда компьютер будет включен, но не будет использоваться для работы в Интернете.
Рис. Настройки Центра обновления Windows в Windows 7
Теперь компьютер настроен на автоматическую проверку и прием любых критических обновлений, доступных, когда вы находитесь в сети.
Выполните следующие шаги для поиска и установки обновленного ПО и драйверов для аппаратного обеспечения вашего компьютера с Windows Vista:
Подключитесь к Интернету, если это еще не сделано.
Нажмите кнопку Пуск и в поле Поиск программ и файлов. введите обновления Windows. Затем щелкните Обновление Windows в списке результатов.
Откроется Центр обновления Windows.
Выполните одно из следующих действий:
Чтобы установить только те обновления, которые Microsoft считает важными, нажмите Установить обновления .
Все важные обновления будут установлены автоматически. Опциональные обновления не устанавливаются.
Рис. Центр обновления Windows в Windows Vista

Для выборочной установки обновлений, включая опциональные обновления и обновления для драйверов аппаратного обеспечения, нажмите Просмотр доступных обновлений (под кнопкой Установить обновления ). Список всех доступных обновлений откроется в новом окне. Выберите элементы в списке и нажмите Установить .
Рис. Опциональные обновления

После нажатия кнопки Установить Windows Vista создает точку восстановления в случае необходимости, загружает обновления, а затем предоставляет дополнительную информацию. После установки обновлений может возникнуть необходимость перезагрузить компьютер.
Настройка Центра обновления Windows на регулярное автоматическое обновление является крайне целесообразной, особенно если у компьютера есть постоянное высокоскоростное подключение к Интернету. Выполните следующие действия для настройки автоматического процесса загрузки, используемого Центром обновления Windows:
Подключитесь к Интернету, если это еще не сделано.
Нажмите кнопку Пуск и в поле Поиск программ и файлов. введите обновления Windows. Затем щелкните Обновление Windows в списке результатов.
Откроется Центр обновления Windows.
Нажмите Изменить настройки в левой части страницы.
Выберите Автоматическая установка обновлений (рекомендуется) и укажите время, когда компьютер будет включен, но не будет использоваться для работы в Интернете.
Рис. Параметры Центра обновления Windows
Теперь компьютер настроен на автоматическую проверку и прием любых критических обновлений, доступных, когда вы находитесь в сети.
Выполните следующие шаги для поиска и установки обновленного ПО и драйверов для аппаратного обеспечения вашего компьютера с Windows ХР:
Подключитесь к Интернету и зайдите на веб-сайт http://www.update.microsoft.com . Откроется окно приветствия обновлений Microsoft.
Нажмите кнопку Быстрое. Появится список рекомендуемых обновлений.
Нажмите кнопку Установить обновления .
Примечание.Microsoft больше не поддерживает автоматические обновления для Windows XP. Включение данной функции обеспечит небольшое количество обновлений или их полное отсутствие.
Настройка Центра обновления Windows на регулярное автоматическое обновление является крайне целесообразной, особенно если у компьютера есть постоянное высокоскоростное подключение к Интернету. Выполните следующие шаги для поиска и установки обновленного ПО и драйверов для аппаратного обеспечения вашего компьютера с Windows ХР:
Подключитесь к Интернету, если это еще не сделано.
Нажмите Пуск. правой кнопкой мыши выберите пункт Мой компьютер. затем выберите пункт Свойства .
Откройте вкладку Автоматическое обновление и выберите Автоматически загружать и устанавливать на компьютер рекомендуемые обновления .
Выберите одну из трех настроек в соответствии с необходимостью и нажмите OK .
Примечание.Для компьютеров с коммутируемым доступом в Интернету лучше выбрать Автоматически, а затем выбрать время, когда компьютер будет включен, но не будет использоваться для доступа в Интернет.
Рис. Свойства системы: Вкладка Автоматические обновления
Теперь компьютер настроен на автоматическую проверку и прием любых критических обновлений, доступных, когда вы находитесь в сети.
Чтобы получить справку по устранению неполадок, связанных с обновлением Windows, посетите один из следующих веб-сайтов Microsoft:
Microsoft Update Solution Center (на английском языке).
Статья по поддержке Microsoft – Вы можете получить сообщение об ошибке при поиске доступных обновлений на веб-сайте Центра обновления Windows или Microsoft Update (на английском языке).
Статья службы поддержки Microsoft – Как восстановить исходное состояние компонентов Центра обновления Windows? (на английском языке).