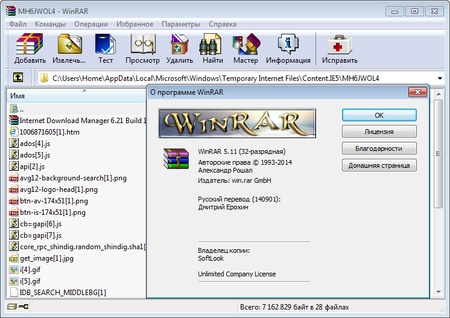



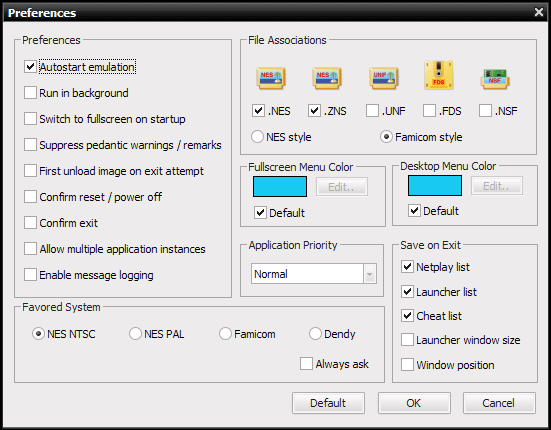
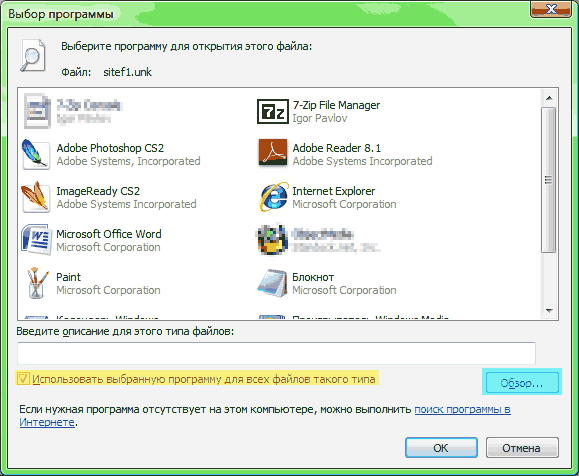
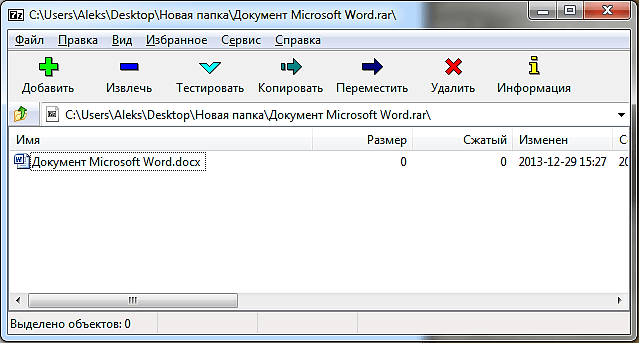

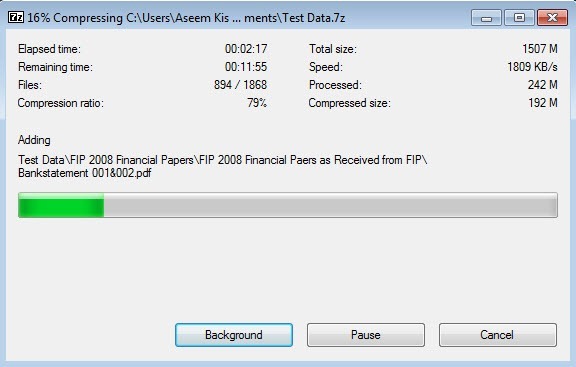
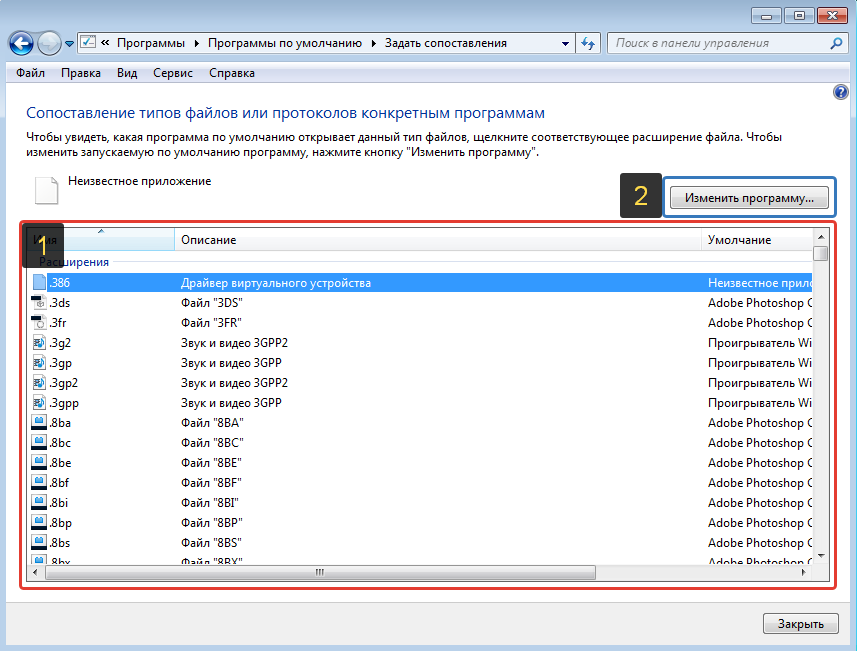

 Рейтинг: 4.7/5.0 (1671 проголосовавших)
Рейтинг: 4.7/5.0 (1671 проголосовавших)Категория: Программы
Оригинальное название 7-ZIP compressed 7z archive file
Разработчик: 7-Zip, Игорь Павлов
Описание расширенияСжатый файловый архив, созданный с помощью популярной программы-архиватора 7-Zip. разработанной программистом Игорем Павловым.
7-Zip — это свободный файловый архиватор с высокой степенью сжатия данных. Поддерживается несколько алгоритмов сжатия и множество форматов данных, включая собственный формат .7Z c алгоритмом сжатия LZMA.
Программа является бесплатной, имеет открытый исходный код.
В 7-Zip используется многопоточность. Так, при создании архивов, в которых файлы могут сжиматься независимо друг от друга (например, ZIP ), программа может задействовать до 8 потоков одновременно.
Также поддерживаются самораспаковывающиеся, многотомные архивы, есть возможность шифрования, а размер архива практически не ограничен.
WinRAR ![]()
ZipZag ![]()
ALZip ![]()
PeaZip ![]()
Zipeg ![]()
WinZip ![]()
StuffIt Deluxe ![]()
PowerArchiver ![]()
The Unarchiver ![]()
7z чем открыть? Бесплатный архиватор 7-Zip создает и открывает данный формат сжатия.
Название программы. 7-Zip
Разработчик: Игорь Павлов
Работает на NT/98/Me/2000/XP/2003/Vista/Server 2008/7, Windiws 8/8.1, Windiws 10
Переведен на большинство языков. Русский есть.
Здравствуйте, уважаемые читатели. Вы ищете лучший архиватора, которым можно пользоваться бесплатно? Вы его нашли, скачивайте и пользуйтесь.
Архиватор 7-Zip, Вы можете использовать на любом компьютере дома и в коммерческих организациях. Вам не нужно регистрироваться или платить за архиватор 7-Zip.
Бесплатный архиватор 7-Zip – краткое описание.7-Zip, умеет извлекать (распаковать) файлы из более чем 22 форматов архивов, включая ZIP и RAR – поддерживаются практически любые архивы
Позволяет пользователям шифровать содержимое архива
Может разделять архивы на несколько частей
Может быть интегрирован с Outlook
Добавляет себя в контекстное меню Проводника Windows, предоставляя пользователям быстрый доступ к часто используемым командам 7-Zip
Может создавать самораспаковывающиеся архивы
Очень хорошая степень сжатия
Имеет полезный интернет-форум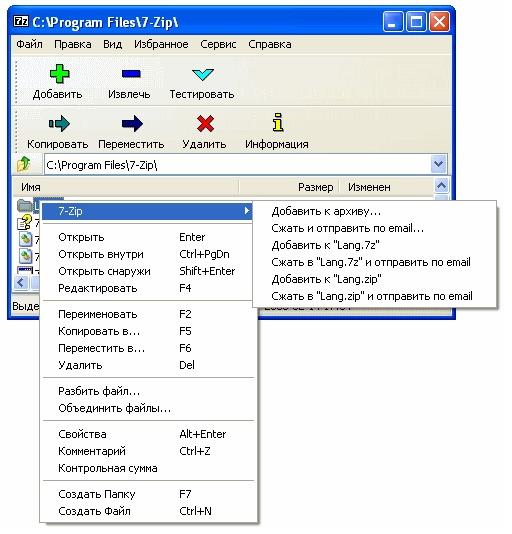
На мой взгляд 7-Zip является лучшим бесплатным архиватором, которую Вы найдете. Он не только может извлекать содержимое более 22 форматов архивов – ARJ, CAB, CHM, CPIO, CRAMFS, DEB, DMG, FAT, HFS, ISO, LZH, LZMA, MBR, MSI, NSIS, NTFS, RAR, RPM, SquashFS, UDF, VHD, WIM, XAR, ZIP, 7z, XZ, BZIP2, GZIP и TAR.
Бесплатный архиватор 7-Zip также может создавать архивы 7 форматов: 7z, XZ, BZIP2, GZIP, TAR, ZIP и WIM. На самом деле, 7-Zip популяризует собой архивный формат 7z, который позволяет сжимать и шифровать на уровне, который далеко превосходит более популярные форматы ZIP и RAR.Архиватьр работает в основном через правую кнопку мыши контекстного меню Windows Explorer. После установки” 7-Zip ” добавляется в контекстное меню правой кнопкой мыши проводника Windows и через это подменю можно выполнять общие функции. Вы можете открыть менеджер файлов 7-Zip, который похож на WinRAR и работать с помощью этого менеджера.
Читайте также Очистка и оптимизация Windows, бесплатная программа на русском языке
Кроме простого извлечения и создания архива, 7-Zip имеет полезные функции, такие как возможность разделить архивы на несколько частей, шифровать архивы (AES-256 для 7z и ZIP форматов), сжимать архив (7-Zip имеет большой коэффициент сжатия, особенно если Вы используете формат 7z), и даже может создавать самораспаковывающийся архив 7z (например, Вы можете отправить архив тем, кто не имеет установленного 7z и они смогут извлечь его).
Результаты сжатия очень зависят от типа сжимаемых данных. 7-Zip сжимает (в формате 7z) обычно на 30-70% лучше, чем в формате Zip. И 7-Zip сжимает в формат zip на 2-10% лучше чем большинство других архиваторов работающих с форматом zip.
Единственное, что меня огорчает в 7-Zip, то что нет возможности создавать RAR архивы. Этого скорей всего не будет и в будущем, так как RAR принадлежит WinRAR, конкурирующей коммерческой программы.
В целом, 7-Zip является лучшим бесплатным программным обеспечением, которое решает все Ваши проблемы архивирования. Нет сомнений, это отличный бесплатный архиватор, и на мой взгляд, лучшая альтернатива WinZip и WinRAR.
Как включить русский язык или поменять на другой в бесплатном архиваторе 7-Zip
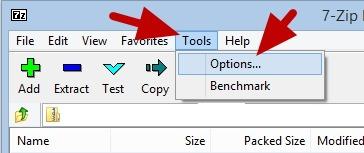
Запустите бесплатный архиватор 7-Zip, в меню нажмите на пункт Tools. в выпадающем списке нажмите на пункт Options…
Откроется окно Options, там выберите и нажмите на опцию Language. нажмите на галочку в выпадающем списке языков выберите и нажмите русский или нужный Вам

Далее нажмите последовательно на кнопку Применить и кнопку ОК
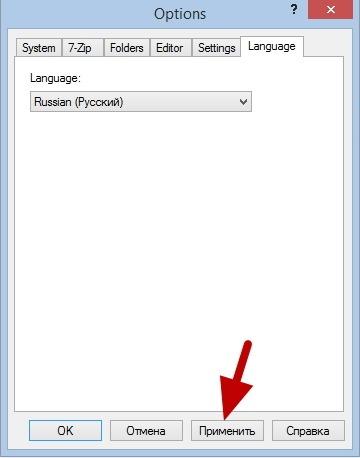
Пожалуйста, поделитесь статьей. Спасибо.
Есть вопросы, предложения, напишите в комментариях.
«Автор: Leonid Nikitin»
Почти каждому пользователю компьютера известен процесс архивации файлов, уменьшающем их размеры. Даже если не знаком термин «архивирование файлов», то уж слова «ZIP» и «RAR» наверняка слышал каждый. Эти форматы стали стандартом архивации, обеспечивая хороший уровень сжатия и удобный интерфейс. Программа архивирования WinRar работает безупречно, но имеет один недостаток — она платная. Обычно на компьютеры ставятся её взломанные копии, но теперь этого делать не нужно: на смену WinRar пришел новый бесплатный формат 7-zip (сокращенно 7z). В этой статье мы ознакомимся с ним, установим саму программу и научимся архивировать файлы в 7z.
Формат RAR очень популярен — именно его используют в большинстве случаев: на файлообменниках, при передаче файлов по почте, да и просто для экономии места на компьютере. В свое время RAR тихо убрал со сцены формат ZIP, который сейчас встречается все реже и реже. Но время не стоит на месте и вот уже RAR потихоньку вытесняется 7-zip. И дело даже не в бесплатности — благо взломанных копий в сети интернет полным-полно, бери любую. Формат 7z обеспечивает лучший уровень сжатия — вот причина его распространения, хотя и бесплатность тоже важна: в архивах со взломанными программами часто встречаются вирусы. Да и во многих офисах все чаще заставляют использовать только легальные программы. В довершении ко всему, программа 7-zip отлично работает со всеми архивами, спокойно открывая их. Одним словом, 7z явно набирает обороты и, без сомнения, именно за этим форматом будущее, хотя многие о нем еще не знают — запросы «чем открыть 7z» и «как открыть 7z» в поисковых системах красноречиво говорят об этом. Но пора заканчивать вступление и начинать работу.
Как установить 7-zipДля открытия архивов 7z, их распаковки и упаковки обычных файлов нам потребуется установить программу 7-zip File Manager (файловый менеджер). Делается это легко и быстро — идем на сайт www.7-zip.org. выбираем нужную версию и загружаем ее на свой компьютер. Сайт на английском языке, но читать вам не придется: нам нужно всего лишь кликнуть на ссылке. Сама же программа имеет возможность включения русскоязычного интерфейса.

Говоря о версии, я имел в виду 32-разрядную и 64-разрядную версии программы, предназначенные для соответствующих версий Windows. Если у вас 64-битная Windows, то берите 64-битную версию 7-zip File Manager — она обеспечит большую скорость работы, которая так нужна при упаковке больших файлов. Если же вы не понимаете о чем идет речь, то загружайте 32-разрядную версию программы — она гарантированно работает на любой системе.
После нажатия на ссылке (не имеет значения .exe или .msi) нас перебросят на страницу загрузки с рекламой (проект бесплатный, поэтому как-то жить разработчикам нужно) и через несколько секунд автоматически начнется загрузка установочного файла.
Запустив загруженный файл, нам нужно только один раз нажать кнопку подтверждения — программа быстро установится, не задавая лишних вопросов.
Настройка 7-zipКак установить 7-zip File Manager мы разобрались, теперь уделим несколько секунд настройкам. В целом программа готова к работе и сама выбирает язык. Если этого не случилось, его нужно выставить вручную, зайдя в настройки программы (в английской версии «Tools -> Options» -> Language). После этого можно зайти в «Сервис -> Настройки» и пробежаться по вкладкам.

Как уже говорилось, программа не нуждается в особой настройке и этот шаг можно пропустить. Интерес могут представить разве что вкладка 7-Zip.
После установки 7-zip File Manager при нажатии правой кнопкой мыши в проводнике на любом файле в меню будет присутствовать набор действий, который можно совершить при помощи архиватора.

Именно этот набор можно изменить в вышеупомянутой вкладке, отметив чекбоксы нужных вам пунктов.

Теперь можно перейти непосредственно к работе, которая в большинстве случаев осуществляется через проводник и кнопки мыши, не отличаясь от работы с другими архиваторами.
Как открыть файл 7zЧтобы распаковать файл 7z следует выделить его, щелкнуть правой кнопкой мыши и выбрать пункты «Распаковать здесь» или «Распаковать в /имя файла/». В первом случае файл будет распакован в текущую папку, во втором файл извлечется в новую папку с его именем.

На базе полученных сведений понятно, как это сделать — тот же щелчок мышью на архивируемых файлах, выбор в меню пункта «Добавить к (имя файла)». При такой команде будет создан архив 7z с именем архивируемого файла.

Если же вы хотите использовать более продвинутые настройки архивации, разбить архив на части (создать многотомный архив), сделать самораспаковывающийся орхив или файл 7z, защищенный паролем, то следует выбрать пункт «Добавить к архиву».
В открывшемся окне можно задать различные опции архивирования. Рассмотрим основные из них.

Теперь пора перейти к самому файловому менеджеру. Вызвать программу просто — двойной щелчок на любом архиве откроет его в окне менеджера, состоящего из секций окон. В одной из них отобразится список файлов архива и их свойства, в другой — диски компьютера или последнее посещенное место .

При помощи кнопок с иконками, с любым выделенным объектом архива можно совершать различные действия: извлечь его архива, проверить на содержание ошибок и получить информацию.
Перетягивая объекты из одной секции менеджера в другую, можно добавлять новые файлы в архив и извлекать из него существующие. Сложности такие действия не представляют — они сходны с работой в любом файловом менеджере.

Отображаемые информационные поля менеджера можно изменить, щелкнув на любом заголовке поля правой кнопкой мыши и вызвав меню, в котором можно снять выделения с ненужных полей..
Завершая обзор, отметим, что были описаны не все опции, и этому есть причина — статья рассчитана на начинающих пользователей, которым вряд ли будут интересны различия в методах сжатия и другие подобные заумные вещи. Более того, сам менеджер открывается крайне редко — большинство манипуляций с архивами производится через меню в проводнике: предлагаемых в нем опций вполне хватает для работы рядового пользователя. Да и продвинутого тоже..
Помогла статья? Поставьте плюсик в Google One
Любой пользователь ПК знаком с процессом архивации данных. Это не что иное, как уменьшение их размеров.
Стандарты архивации — форматы rar и zip. Для них предназначена отдельная программа WinRar. Она хороша всем, кроме платного распространения.
Альтернатива ей — новый бесплатный формат 7-zip, или же 7z. В этой статье мы расскажем о том, как и чем извлечь содержимое из этого архива.

Начнём с самого простого пути, не требующего установки и скачивания программ. С того, как открыть файл 7z онлайн. Это можно сделать при помощи любого интернет ресурса для конвертирования и сжатия данных.
Zamzar. Перешлёт сжатую информацию на вашу электронную почту, преобразуя её в ZIP. После чего, её можно будет распаковать любым удобным для вас способом.
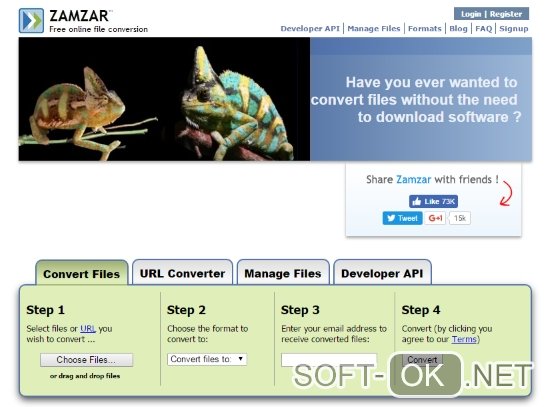
Convertio. Аналогично предыдущему сайту, конвертирует формат онлайн. Не требует установки, универсален для Windows и Мас.
Wobzip. Бесплатный разархиватор, работающий со всеми типами данных.
Как открыть файл 7z на виндовс 10Практически все современные архиваторы позволяют создавать и извлекать сжатую информацию из данных исходного типа на ОС семейства Windows. Это платные и бесплатные приложения, которые могут открывать архивы непосредственно в браузере или распаковывать их на ПК.
Рассмотрим, как открыть файл 7z на виндовс 10 при помощи одного из них. Для этого достаточно установить приложение WinRAR или WinZip .
Скачиваем установщик и запускаем программу.
Выбираем папку для установки и нажимаем «install».
По завершению процесса — у элементов rar, 7zip и подобных им изменится значок, добавятся новые опции в меню операционной системы.
Для открытия содержания — клацаем два раза мышью по исходному объекту, окно распаковки откроется автоматически.
Далее — выбираем архив и нажимаем «извлечь». Для удобства — указываем конкретную папку, в которую распакуется информация.
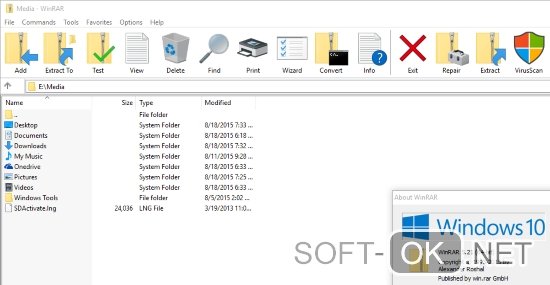
Хоть приведенные выше программы и универсальны для любой версии Windows, на более старых ОС поддерживаются и другие приложения. Разберёмся с тем, чем и как открыть файл 7z на виндовс 8. Один из способов — снова же использовать интернет ресурс, второй — скачать одну из перечисленных ниже программ.
J7Z, PeaZip. TUGZip. JustZipIt – простое бесплатное ПО;
7-Zip — непосредственно созданный для работы с этим форматом;
IZArc — имеет возможность монтирования образов дисков;
NX Free Zip Archiver — имеет один пункт в контекстном меню ОС, никаких других настроек не поддерживает;
ZipGenius — представляет собой многофункциональный софт для создания и чтения архивов;
WinZip — первая из списка программ архиваторов для Windows.
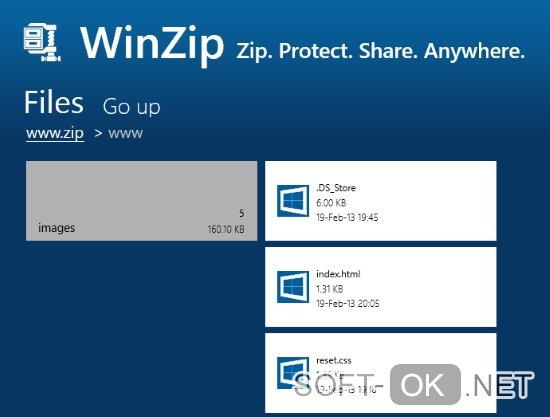
Работают они по тому же принципу, что и рассмотренный выше архиватор.
Как открыть файл 7z на виндовс 7Чтобы легко открывать, распаковывать и сжимать данные, потребуется отдельный файловый менеджер — 7-zip File Manager. Разберёмся с описанием этой утилиты и тем, как открыть файл 7z на виндовс 7 с его помощью.
Для начала необходимо зайти на официальный сайт и скачать нужную версию ПО. (В зависимости от того, 32-разрядная или 64-разрядная у вас система.) После того, как оно загрузится на компьютер, достаточно подтвердить установку и можно приступать к его использованию.
Чтобы разархивировать объект — его надо выделить, щелкнуть по нему правой клавишей мышки и выбрать один из пунктов — или «распаковать здесь», или «распаковать в\имя файла». Первый вариант — содержимое распакуется в текущую папку, второй — в папку с именем объекта.
Чтобы воспользоваться самой программой — её можно запустить двойным щелчком по любому архиву. Он откроется в окне менеджера, разделённого на несколько окон и секций. В одном из них содержатся данные и их свойства, в другом — последние посещенные места и диски вашего ПК. Совершать любые действия можно используя кнопки с иконками или путём перетягивания информации из одной секции в другую.
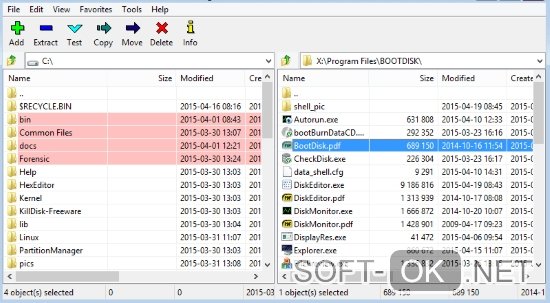
У некоторых пользователей может также возникнуть вопрос, чем открыть файл 7z 001. Он является первой частью сжатого архива, разбитого на более мелкие элементы.
Чтобы восстановить всю информацию — необходимо иметь доступ ко всем из них. После реконструировать её программой для 7zip или конвертировать в другой формат, а затем — просмотреть в файловом менеджере.
Открыть 7z файл на MacOSДля этой ОС есть профессиональный архиватор iZip. который также актуален для мобильных устройств на 9 iOS. Он поддерживает все типы документов и работает с запароленными элементами. Он сжимает тексты, изображения, видео и аудио, пересылает сжатые данные по электронной почте. С его помощью можно делиться ими в сетях и распечатывать содержащуюся в них информацию.
Ещё одна простая бесплатная программа для открытия 7z файлов на Mac OS — это разархиватор The Unarchiver. Он работает с исходным типом и многими другими расширениями, в числе которых rar, zip, tar, 7zip, pap. Он доступен для загрузки в AppStore.
Пошаговая инструкцияРассмотрим как использовать это приложение для работы с нашим расширением.
Установите его стандартным способом, перейдя по ссылке на itunes.
Выберите в настройках список форматов, которые будут открываться, (вам необходимо отметить в них 7zip). Он может быть выделен по умолчанию — так что вам не придётся ничего менять.
Для того, чтобы выполнить просмотр — сделайте двойной клик по объекту. Содержимое сразу же распакуется в исходную папку.
Эта инструкция актуальна для любого вида архивов на Мас.
Открытие 7z файл на linuxДля дистрибутивов linux есть несколько своих рабочих нюансов.
Во-первых, данные сжимаются почти в два раза компактнее, чем в обычном zip.
Во-вторых, этот тип не используется для backup, так как он не сохраняет информацию о правах документов и их владельцах. Для этих целей будет уместен tar.
В-третьих, на Ubuntu используется консольный порт под POSIX системы — это p7zip.
Пошаговая инструкцияРазберём пошагово процесс установки 7-Zip.
Установите через терминал следующие пакеты: sudo apt-get install p7zip-rar p7zip-full.
Или воспользуйтесь центром приложений Ubuntu, вам нужны модуль p7zip-rar и порт p7zip-full.
Информацию можно извлечь в приложении File Roller — кликните дважды на объект в Nautilus (файловом менеджере системы).
Чтобы распаковать данные — вызовите контекстное меню и выберите в нём опцию «распаковать сюда» (снова же через Nautilus).
Или используйте команду х. Для этого введите в терминале команду 7z x arch.7z. При разбитии архива на части, введите имя с наименьшим номером тома — 7z x arch.7z.001.
Для просмотра содержания используйте команду 1 — 7z l arch.7z или 7z l -slt arch.7z.
Как можно заметить, работать с объектом через командную строку терминала намного удобней и быстрей. Для этого необходимо запомнить всего несколько простых комбинаций.
Для удобства хранения файлов, сжатия их объема, опытные пользователи компьютера часто используют программы архиваторы. Новички могут столкнуться с тем, что после скачивания материалов из интернета, на жестком диске будут не сами файлы, а архив. Распаковать его не составит труда, если взглянуть на расширение сохраненного архива.
Широкое распространение получают бесплатные архиваторы, одним из самых популярных является «7z». Возникает вопрос – каким образом открывать 7z файл? В этой ситуации пригодится пошаговая инструкция.
Чем открыть расширение 7z?Во время работы пригодится программа «7-zipFileManager», распространяется она бесплатно, и скачать ее можно здесь . Выбирайте скачиваемый файл в зависимости от разрядности вашей системы . После того, как скачали и установили приложение проделайте следующие действия:
Запускаем программу через ярлык на Рабочем столе или меню Пуск и видим такое окно:

Для открытия интересующего файла нажимаем вкладку «File», далее «Open». Для русской версии — «Файл» и «Открыть» соответственно.
Откроется проводник файлов, открываем папку хранения «7z файла» и выбираем нужное расширение.

Нажимаем «Open» и выбираем директорию для распаковки файлов.
Также можно отрыть файл 7z всего за несколько кликов.
После установки архиватора на ПК, программа попадет в регистр. При нажатии правой кнопкой мыши на файле, будет отображаться возможность открыть, сжать или распаковать его через «7-zipFileManager»:

Оба варианта работают по одному и тому же принципу, так что выбор только за пользователем!
Если возникнут вопросы, оставляйте их в комментариях!