



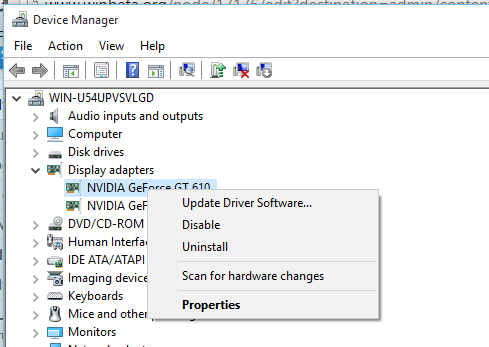
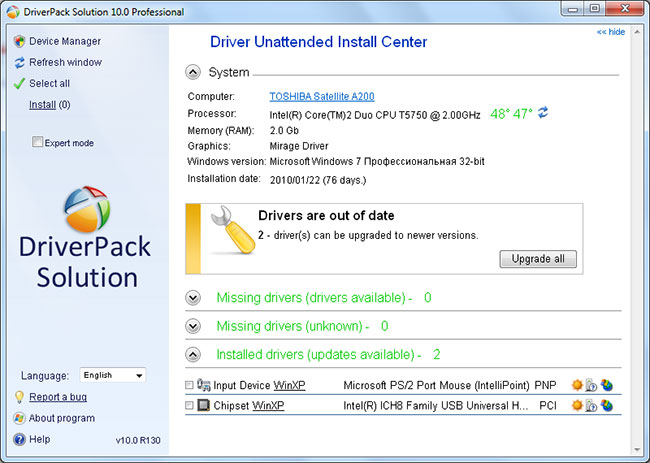





 Рейтинг: 4.5/5.0 (1644 проголосовавших)
Рейтинг: 4.5/5.0 (1644 проголосовавших)Категория: Программы
Наличие нужных драйверов и их своевременное обновление является одним из важнейших условий работоспособности всей системы. Отсутствие недостающего драйвера далеко не всегда бывает заметно и может выражаться в виде частых перегревов или неоправданной замедленности компьютера, что многие пытаются решить совершенно иными способами. В Windows 10 установка и обновление драйверов стали обязанностью автоматических сервисов, с целью сделать систему более комфортной для пользователей. Однако даже тут возможны ошибки. Стоит один раз потратить время и разобраться в этой теме подробно, чтобы избежать непонимания и неприятных моментов в дальнейшем.
Откуда качать драйверыСкачивать драйверы следует только на официальном сайте производителя. Если у вас ноутбук, никаких проблем с этим не возникнет: нужно будет просто найти в интернете официальный сайт, уточнить модель и скачать всё необходимое. Если же вы имеете дело с полноценным стационарным компьютером, придётся отдельно искать драйверы для всех комплектующих.
Ни в коем случае не скачивайте драйверы с подозрительных сайтов, найденных в поисковике: 9 из 10 таких драйверов если не будут представлять собой вирус в чистом виде, то параллельно установят на ваш компьютер мусорный и трудноудаляемый софт.
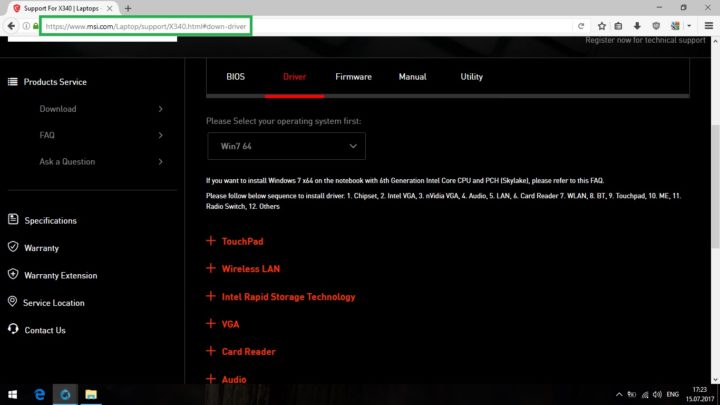 Это пример официального сайта. Очень часто вирусные сайты маскируются под официальные — внимательно следите за тем, откуда качаете драйверы
Это пример официального сайта. Очень часто вирусные сайты маскируются под официальные — внимательно следите за тем, откуда качаете драйверы
Обычно драйверы находятся в разделе поддержки (Support).
Старайтесь не устанавливать драйверы, которыми сопровождалось ваше устройство при покупке: существует вероятность, что они будут устаревшими. На сайте производителя вы можете скачать актуальную версию.
В качестве альтернативы можно воспользоваться драйверпаками. Это специальные программы, которые автоматически найдут на вашем компьютере всё неопределившееся оборудование, а потом самостоятельно скачают и установят нужные драйверы. Однако это не самый лучший способ, и риск поймать вирус тут тоже присутствует.
Не спешите устанавливать весь пакет драйверов, как на предыдущих версиях системы: обычно Windows 10 делает это самостоятельно, после первого подключения к интернету.
Примерный список необходимых драйверовСоставим «примерный» список необходимых драйверов: у всех он будет разный, а Windows 10 сама установит большинство из недостающих. Точный список необходимых драйверов конкретно для вашего компьютера можно посмотреть в диспетчере устройств.
Для начала приведём список драйверов, которые стоит подготовить перед переустановкой системы:
Заранее искать остальные драйверы вам необязательно, это можно будет сделать потом. Если же вас интересует полный список, то вот наиболее распространённые программы:
Прежде всего стоит дождаться, пока Windows 10 самостоятельно произведёт фоновое обновление всех драйверов. Однако для этого потребуется соединение с интернетом. Поэтому первым делом, возможно, придётся установить сетевой или Wi-Fi драйвер через диспетчер устройств.
Некоторые драйверы фоново могут не установиться, так что диспетчер устройств стоит посетить в любом случае.
Устанавливать драйверы через параметры Windows 10 особой необходимости нет: этот способ подойдёт, если вы заметили ошибки определённых функций компьютера, но не знаете, в каком драйвере заключается проблема.
Способ установки драйвера через exe-файл — самый очевидный, но не всегда правильный. Он предназначен для тех редких случаев, когда Windows 10 не видит необходимости в установке драйвера (например, если диспетчер устройств не замечает оборудования или считает, что распознал его правильно, но это не так).
Перед началом установки драйверов, подключите всё возможное оборудование, которое планируете использовать на этом компьютере.
Немного об автоматическом фоновом обновленииВ Windows 10 присутствует огромное количество служб, отвечающих за автоматическую настройку и оптимизацию. Периодически они самостоятельно запускаются, анализируют компьютер, скачивают необходимые обновления и устанавливают их. Всё это происходит в фоновом режиме, а пользователь замечает подобную деятельность только в виде периодических подтормаживаний системы.
В число сервисов по оптимизации входит и служба, отвечающая за актуализацию всех драйверов. Впервые она запустится после подключения к интернету. Вы не сможете увидеть ни прогресс установки, ни сообщение о завершении: всё происходит «за кадром» и не отображается даже в диспетчере задач. Ориентироваться стоит на момент установки видеодрайвера — тогда разрешение экрана изменится. Затем следует подождать ещё 15 минут и перезагрузить компьютер.
Если для ваших драйверов появятся новые обновления, Windows 10 тут же об этом узнает и автоматически всё установит.
Однако сервисы автоматических обновлений далеко не идеальны. Некоторое оборудование, особенно устаревшее, она в расчёт не берёт, а установившиеся драйверы могут оказаться ошибочными. Сразу после перезагрузки проверьте состояние оборудования через диспетчер устройств.
Через диспетчер устройств: ручной и автоматический способыУстановка драйвера через диспетчер устройств — это основной способ, который остался неизменным ещё со времён Windows XP. Именно он называется ручным, хотя там же можно запустить автоматический поиск. Фактически данный метод работает так же, как и установка драйверов через exe-файл, но делает это напрямую, без запуска установщика. Это позволяет избежать заражения вирусом и обойти ненужное ПО, которое иногда принудительно пришивается к драйверу. Также через диспетчер устройств можно посмотреть реальный список оборудования, драйверы на которое ещё не были установлены.
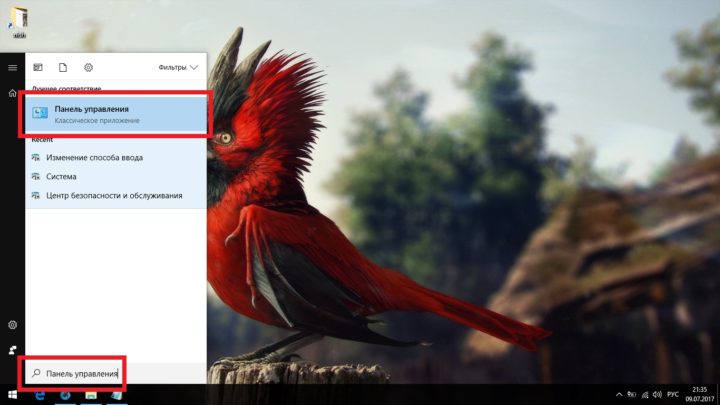 Через поиск в меню «Пуск» найдите и откройте «Панель управления»
Через поиск в меню «Пуск» найдите и откройте «Панель управления»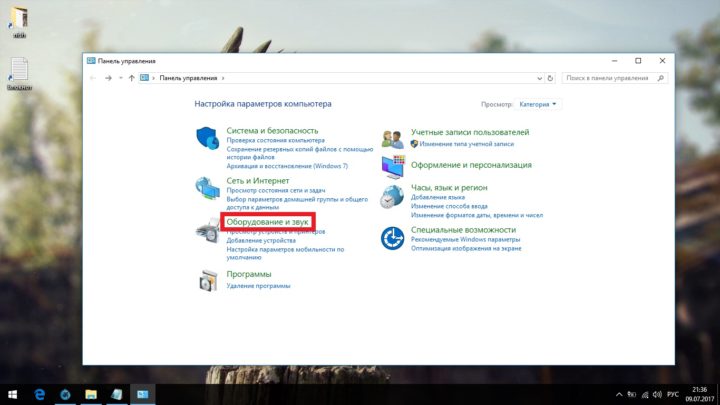 Перейдите в категорию «Оборудование и звук»
Перейдите в категорию «Оборудование и звук»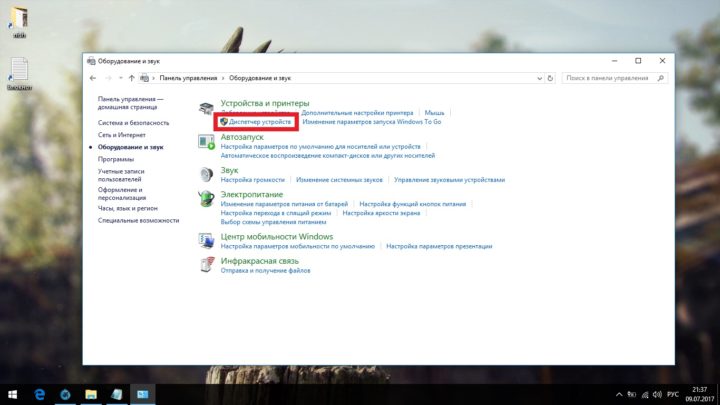 Откройте «Диспетчер устройств»
Откройте «Диспетчер устройств»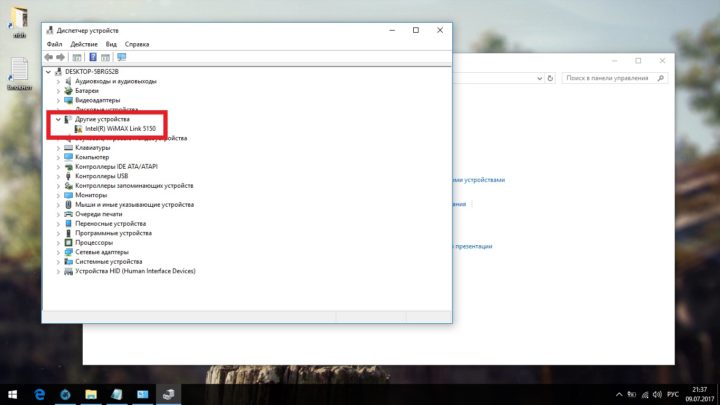 Проверьте оборудование в разделе «Другие устройства»
Проверьте оборудование в разделе «Другие устройства»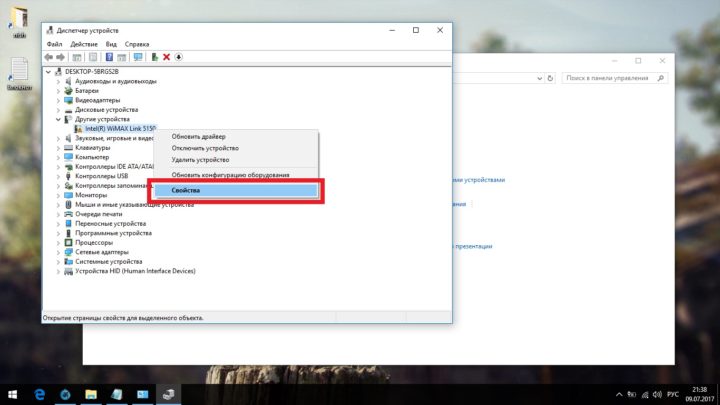 Нажмите правой кнопкой мыши на значок устройства и откройте его свойства
Нажмите правой кнопкой мыши на значок устройства и откройте его свойства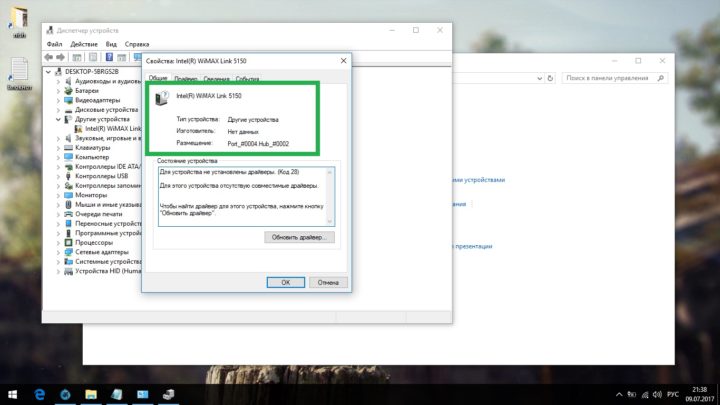 Ориентируясь по этим данным, ищите необходимый драйвер на сайте производителя
Ориентируясь по этим данным, ищите необходимый драйвер на сайте производителя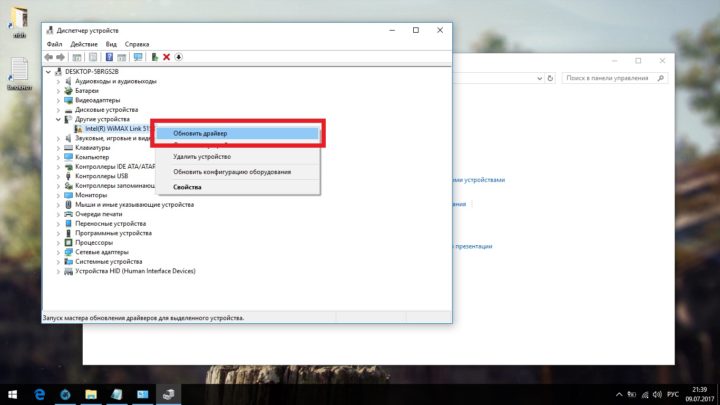 Нажмите на устройство правой кнопкой мыши и выберите «Обновить драйвер»
Нажмите на устройство правой кнопкой мыши и выберите «Обновить драйвер»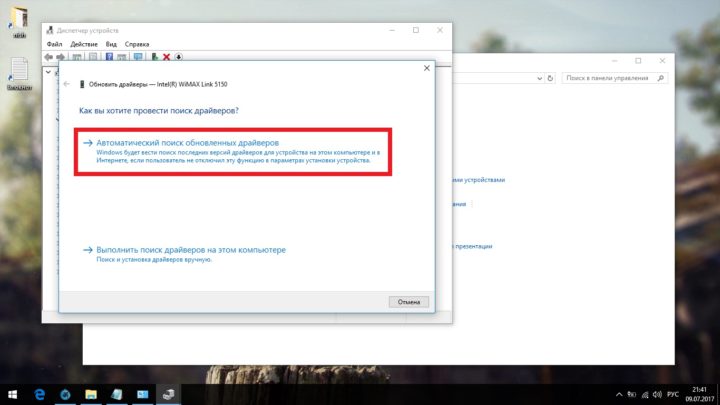 Чтобы поручить Windows поиск драйвера, выберите первый вариант
Чтобы поручить Windows поиск драйвера, выберите первый вариант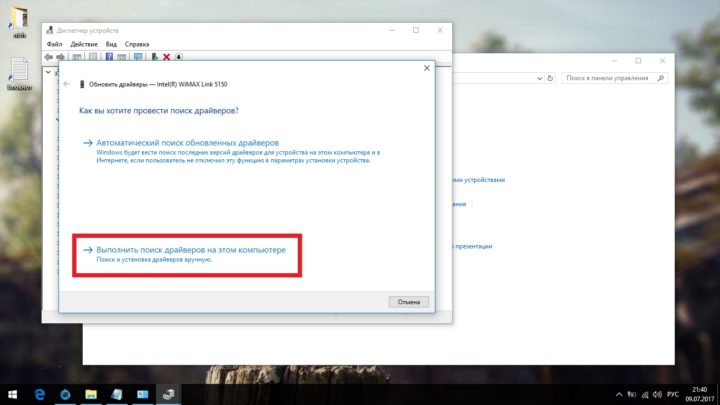 Чтобы установить скачанный вами драйвер, выберите второй вариант
Чтобы установить скачанный вами драйвер, выберите второй вариант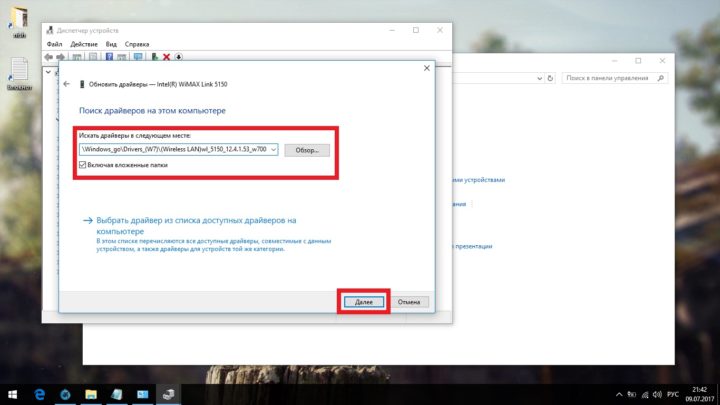 Укажите путь к скачанной папке с драйвером или архиву
Укажите путь к скачанной папке с драйвером или архивуДействия, описанные в этом способе, представляют собой штатный алгоритм устранения проблем и ошибок. Делается это в первую очередь через попытку обновления драйверов. Этим методом можно очень просто найти неизвестный вам драйвер, которого не хватает. Однако этот способ применим, только если проблема уже возникла и вы знаете, в чём она заключается. Так можно устранить проблемы, связанные с некорректной установкой драйвера.
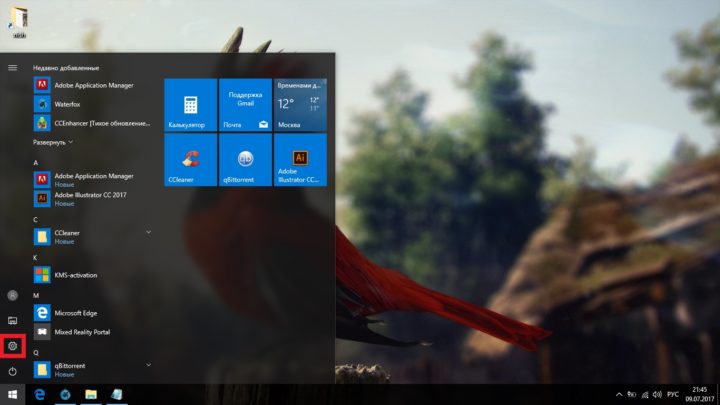 Откройте меню «Пуск» и нажмите на иконку с шестерёнкой
Откройте меню «Пуск» и нажмите на иконку с шестерёнкой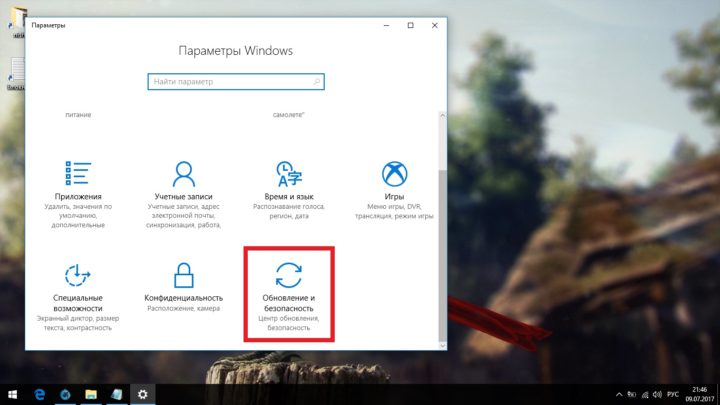 Перейдите в раздел «Обновление и безопасность»
Перейдите в раздел «Обновление и безопасность»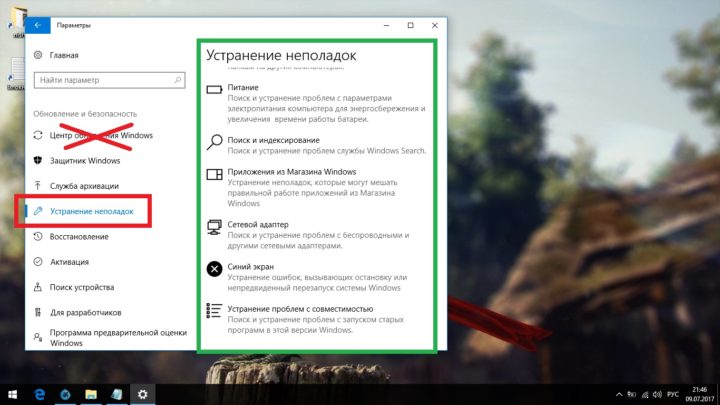 Перейдите во вкладку «Устранение неполадок» и выберите необходимый пункт
Перейдите во вкладку «Устранение неполадок» и выберите необходимый пунктЭто самый простой и наиболее известный способ. Всё, что требуется, — скачать драйвер, запустить установщик и нажимать «Далее».
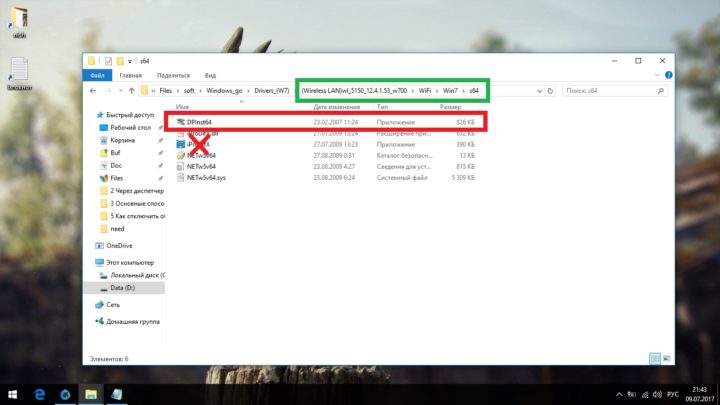 Скачайте драйвер, запустите установщик и подтвердите своё согласие на установку, нажимая «Далее»
Скачайте драйвер, запустите установщик и подтвердите своё согласие на установку, нажимая «Далее»
Это единственный способ установить драйвер для оборудования, которое не видит диспетчер устройств (например, система охлаждения или Chipset). Также этим способом можно сбить ошибочный драйвер, автоматически установленный системой (произойдёт замена). Теперь расскажем о минусах:
Исходя из вышеописанного, использовать этот способ следует в последнюю очередь, несмотря на то, что он кажется самым правильным и «официальным».
ДрайверпакиНа фоне всех вышеописанных способов драйверпаки кажутся панацеей и решением всех проблем. Но это далеко не так:
Однако если вы не хотите тратить на установку драйверов много времени или попытки найти нужный драйвер не увенчались успехом, использование драйверпака может стать оптимальным решением проблемы. Руководствуясь рейтингом наиболее качественных драйверпаков, можно избежать распространённых ошибок.
Ни в коем случае не выбирайте автоматическую установку — внимательно изучайте каждую галочку и устанавливайте только то, что вам нужно.
Таблица: плюсы, минусы и сравнительный рейтинг драйверпаковДрайвер — это программное обеспечение, позволяющее системе и другим программам взаимодействовать с «железной» начинкой устройства: от процессора до компьютерной мыши. Как и любым программам, драйверам Windows и других систем необходимо обновление: в новых версиях разработчики устраняют старые ошибки, улучшают качество работы с компонентом, добавляют новые функции. Как правило, базовые версии драйверов устанавливаются автоматически; но, чтобы их обновить, зачастую приходится работать с Виндовс вручную.
Как проверить обновления драйверов на ПК и ноутбуке с WindowsПроверить, последняя ли версия драйвера установлена на вашем устройстве, можно двумя способами: с использованием специальных программ для обновления драйверов или через диспетчер устройств Windows. И, если с первым способом всё понятно — запускаем программу и смотрим на результат её проверки — то со вторым разберёмся поподробнее.
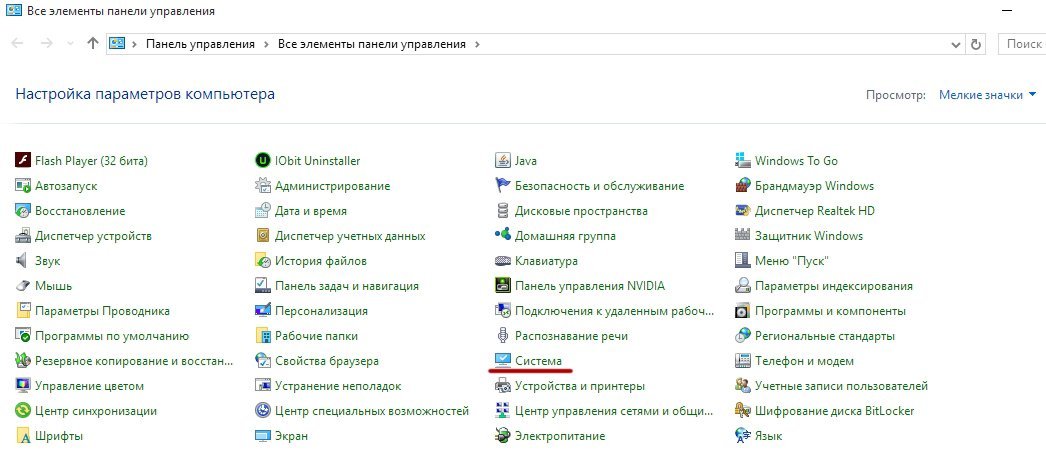 Чтобы попасть в меню свойств системы, можно выбрать пункт «Система» в «Панели управления»
Чтобы попасть в меню свойств системы, можно выбрать пункт «Система» в «Панели управления»
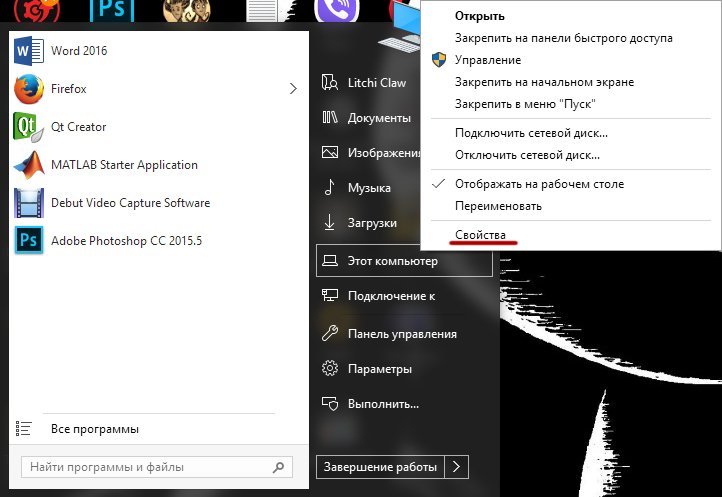 Чтобы войти в меню свойств системы, можно щёлкнуть правой кнопкой по «Этому компьютеру» и выбрать «Свойства»
Чтобы войти в меню свойств системы, можно щёлкнуть правой кнопкой по «Этому компьютеру» и выбрать «Свойства»
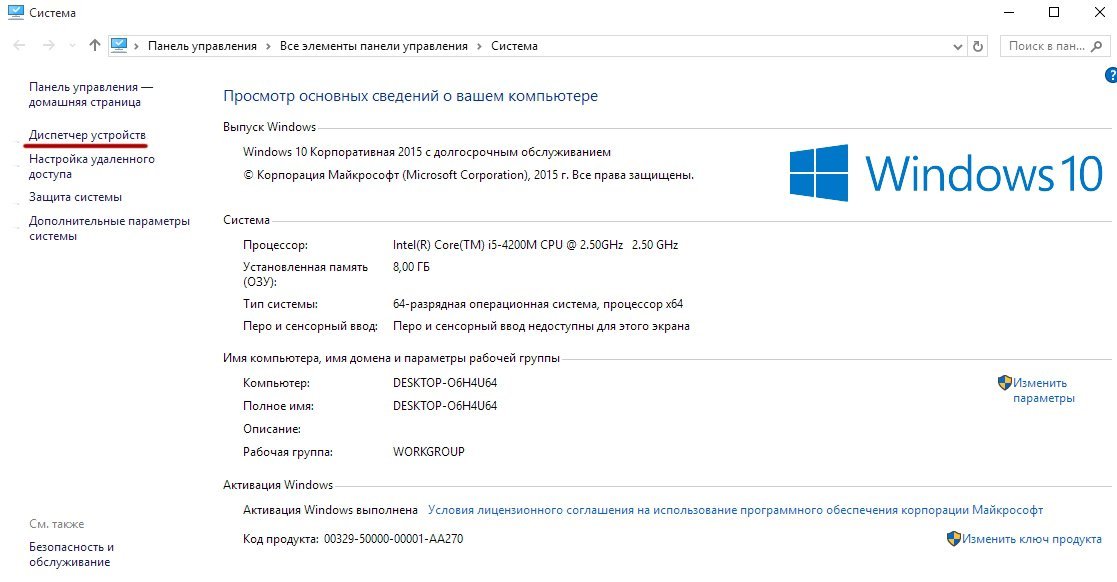 В диспетчер устройств можно войти через меню «Система», нажав ссылку слева
В диспетчер устройств можно войти через меню «Система», нажав ссылку слева
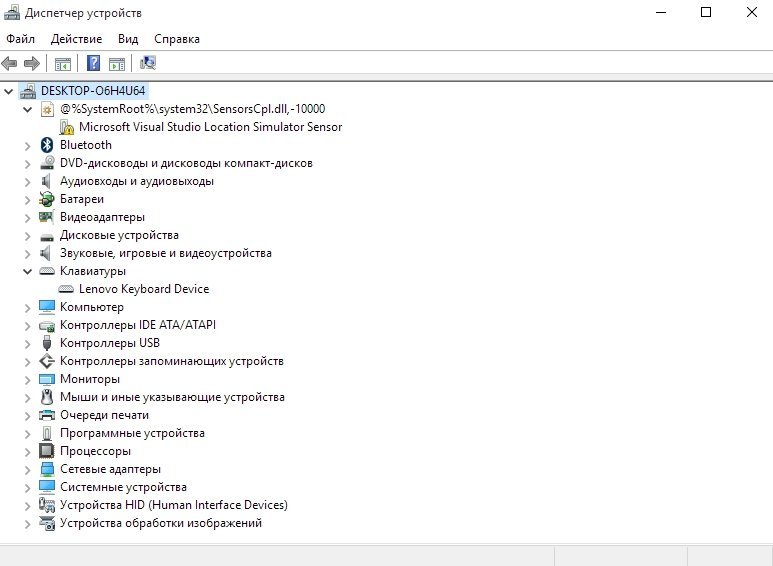 Так выглядит меню диспетчера устройств — утилиты для просмотре сведений об установленных устройствах и их драйверах
Так выглядит меню диспетчера устройств — утилиты для просмотре сведений об установленных устройствах и их драйверах
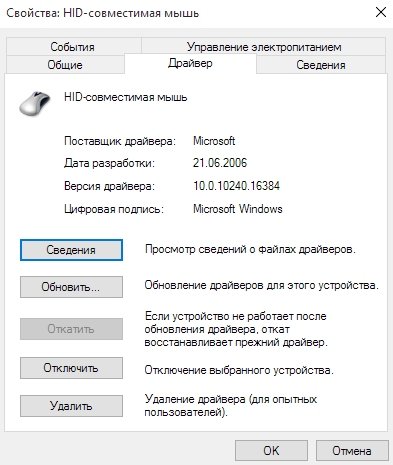 В окне «Свойства» можно узнать сведения о драйвере, обновить, откатить или удалить его
В окне «Свойства» можно узнать сведения о драйвере, обновить, откатить или удалить его
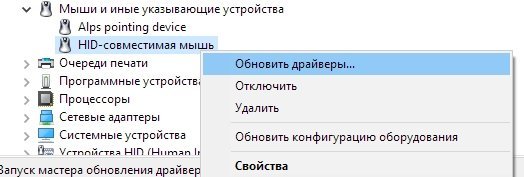 Обновить драйвер через диспетчер устройств можно, щёлкнув правой кнопкой мыши по устройству и выбрав «Обновить драйверы»
Обновить драйвер через диспетчер устройств можно, щёлкнув правой кнопкой мыши по устройству и выбрав «Обновить драйверы»
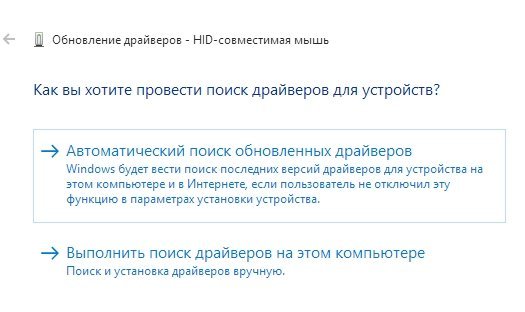 Windows спросит, хотим мы установить уже имеющийся на компьютере драйвер или предоставить ей искать обновления самой
Windows спросит, хотим мы установить уже имеющийся на компьютере драйвер или предоставить ей искать обновления самой
 Если обновлений нет, система об этом скажет; если они есть, она автоматически скачает и установит их
Если обновлений нет, система об этом скажет; если они есть, она автоматически скачает и установит их
Готово. Поиск обновлений завершён, и драйвера, если это необходимо, обновлены.
Нюансы ручного и автоматического обновления драйверовВ целом обновление драйверов вручную практически всегда происходит по вышеупомянутой схеме. Но для некоторых устройств есть свои аспекты, которые необходимо разобрать поподробнее. К тому же многим пользователям очень мешает автообновление от Windows 10: иногда оно устанавливает «сырые», плохо работающие драйвера, которые только ухудшают работу с оборудованием. Разберём, как избавиться от автообновления.
Отключение автообновления от Windows 10По умолчанию центр обновления Windows 10 ищет и настраивает новые драйвера для устройств самостоятельно. Это не всегда устраивает пользователя (кто-то предпочитает базовые драйверы, входящие в «стартовый комплект» при установке системы, кого-то не устраивает работа автообновлений и т. д.), а потому Microsoft предоставила возможность отключить эту функцию в Windows как для всех устройств, так и для каких-то конкретных драйверов. Сделать это можно через настройки системы, через реестр или с использованием специальной программы от Microsoft.
Через настройки системыВ Windows существует меню настройки политики установки устройств. С его помощью можно запретить Windows 10 автоматически устанавливать обновления для ПО устройств. Редактировать эти настройки можно только от имени администратора.
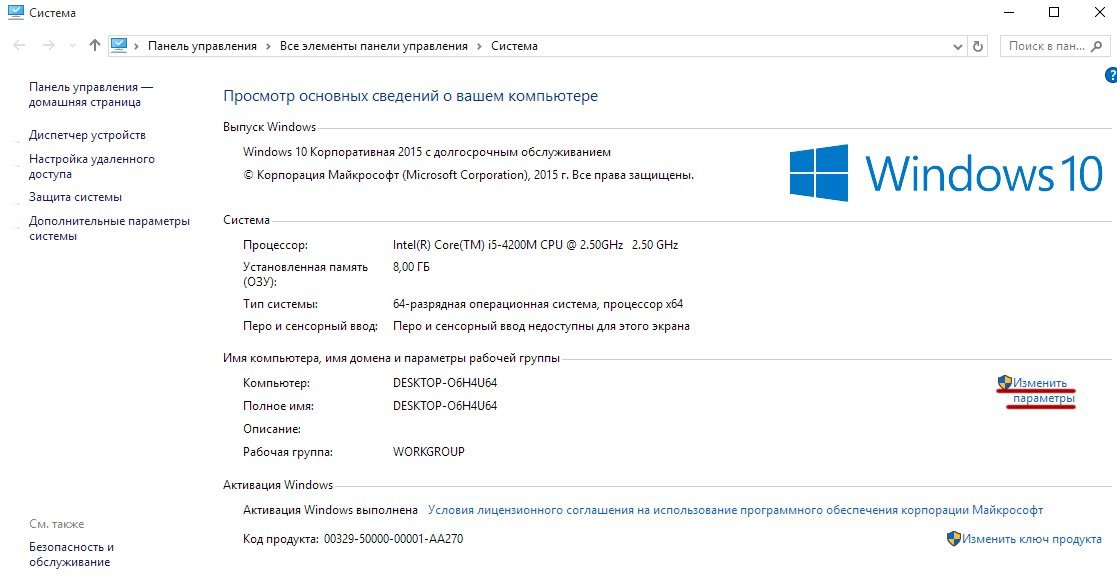 В уже известном нам меню «Система» есть кнопка входа в меню параметров устройств
В уже известном нам меню «Система» есть кнопка входа в меню параметров устройств
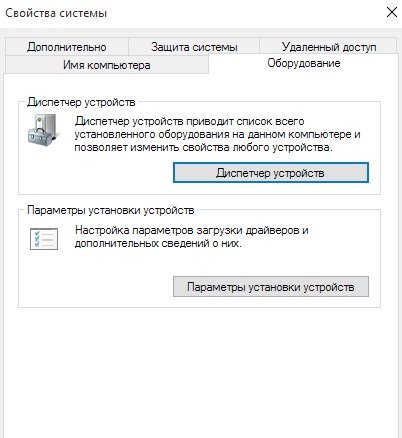 В этом окошке во вкладке «Оборудование» нужно выбрать пункт «Параметры установки устройств»
В этом окошке во вкладке «Оборудование» нужно выбрать пункт «Параметры установки устройств»
 Чтобы войти в настройки установки устройств, нужно в панели управления в меню «Устройства и принтеры» кликнуть правой кнопку по компьютеру и выбрать соответствующий пункт
Чтобы войти в настройки установки устройств, нужно в панели управления в меню «Устройства и принтеры» кликнуть правой кнопку по компьютеру и выбрать соответствующий пункт
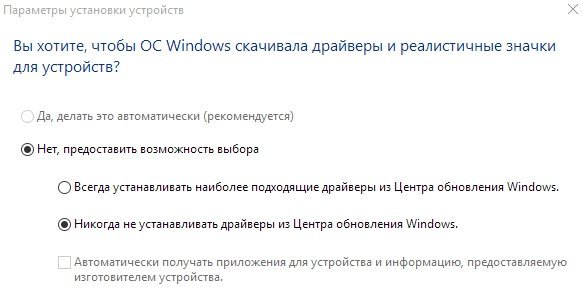 В параметрах установки устройств нужно выбрать запрет на обновление и сохранить изменения
В параметрах установки устройств нужно выбрать запрет на обновление и сохранить изменения
В версиях Windows 10 «Профессиональная» и «Корпоративная» у пользователя есть доступ к редактору локальной групповой политики, через который отключение автообновления реализуется несколько проще, поэтому владельцам этих версий использовать реестр необязательно. Сначала рассмотрим, как выключить обновление «дров» от Windows 10 через этот редактор, более коротко называющийся gpedit.
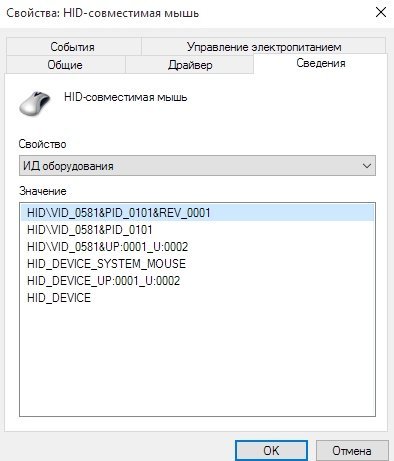 В диспетчере устройств в свойствах устройства во вкладке «Сведения» нужно выбрать «ИД оборудования» и скопировать коды, которые покажет система
В диспетчере устройств в свойствах устройства во вкладке «Сведения» нужно выбрать «ИД оборудования» и скопировать коды, которые покажет система
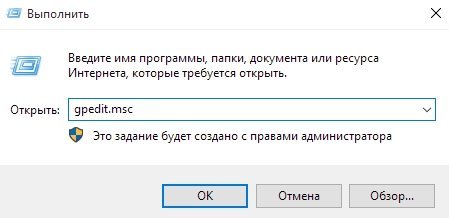 Чтобы открыть редактор локальной групповой политики, нужно нажать Win + R и в появившемся окне написать gpedit.msc, после чего нажать Enter
Чтобы открыть редактор локальной групповой политики, нужно нажать Win + R и в появившемся окне написать gpedit.msc, после чего нажать Enter
Нужно пройти по пути: «Конфигурация компьютера -> Административные шаблоны -> Система -> Установка устройства -> Ограничения на установку устройства».
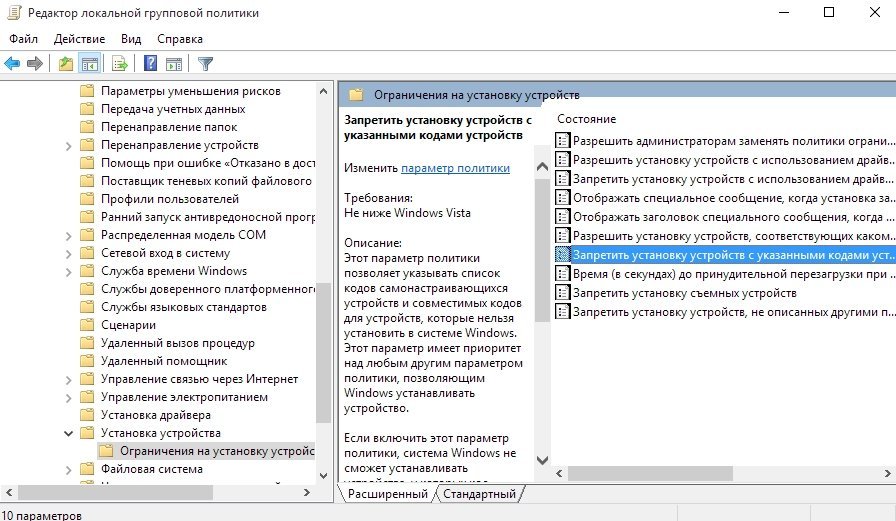 В редакторе локальной групповой политики нужно пройти по указанному пути
В редакторе локальной групповой политики нужно пройти по указанному пути
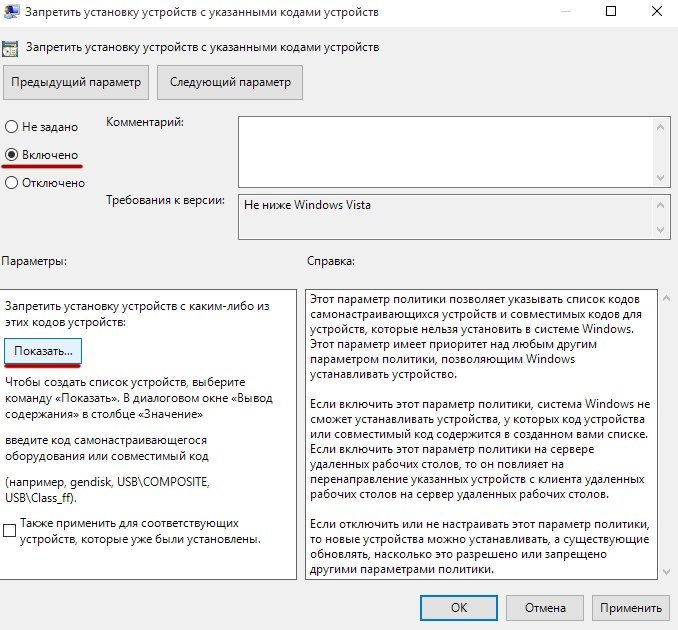 В открывшемся окне нужно выбрать пункт «Включено», а затем нажать на «Показать»
В открывшемся окне нужно выбрать пункт «Включено», а затем нажать на «Показать»
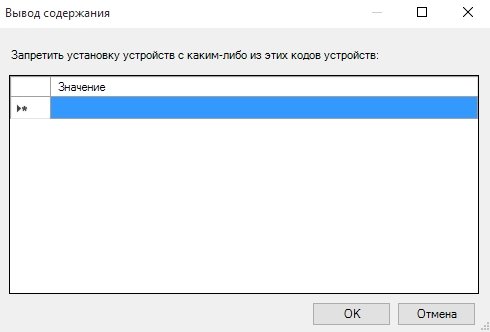 В это окошко следует вписать ИД оборудования, которому нужно запретить обновляться
В это окошко следует вписать ИД оборудования, которому нужно запретить обновляться
Если же у вас «Домашняя» версия Windows, то придётся использовать реестр: доступа к редактору локальной групповой политики в этой версии нет.
 В окне «Выполнить» следует напечатать regedit и нажать Enter; откроется реестр
В окне «Выполнить» следует напечатать regedit и нажать Enter; откроется реестр
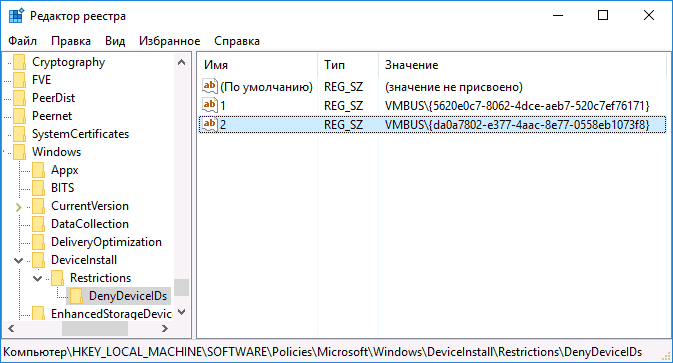 В реестре нужно пройти по указанному пути и создать строковые параметры, где значения — ИД устройств
В реестре нужно пройти по указанному пути и создать строковые параметры, где значения — ИД устройств
Специально для удобства пользователя Mirosoft выпустила утилиту Show or Hide Updates. позволяющую отключить обновления драйверов для определённых пользователем устройств. Работать с ней можно буквально в два клика.
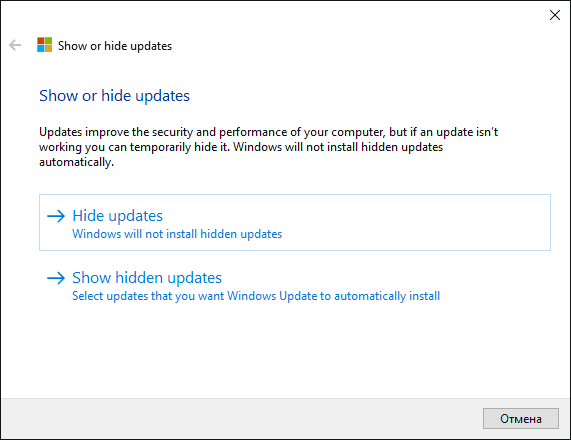 Программа Show or Hide Updates позволяет отключать обновления для драйверов; чтобы это сделать, нужно выбрать пункт Hide Updates
Программа Show or Hide Updates позволяет отключать обновления для драйверов; чтобы это сделать, нужно выбрать пункт Hide Updates
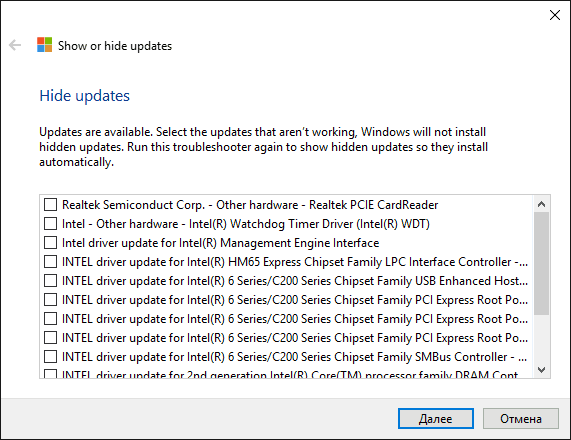 Чтобы запретить обновления драйверов в Show and Hide Updates, нужно выбрать из списка те устройства, драйвера которых больше не будут обновляться
Чтобы запретить обновления драйверов в Show and Hide Updates, нужно выбрать из списка те устройства, драйвера которых больше не будут обновляться
С определёнными устройствами ручная установка драйверов по указанной схеме работает плохо: либо из-за того, что актуальная версия драйвера есть только на сайте производителя, либо из-за того, что пользователь просто не знает, как называется компонент в диспетчере устройств. Чтобы обновить драйвера подобных элементов, нужны дополнительные инструкции.
Как обновить драйверы NVIDIA и графического движка physXКомпания NVIDIA, которая славится своими видеокартами, выпускает большое количество драйверов для разных версий своих устройств, и в них легко запутаться. Поэтому для обновления драйверов NVIDIA рекомендуется использовать специальное меню обновления драйверов на официальном сайте.
Там же можно найти и драйвера для движка physX.
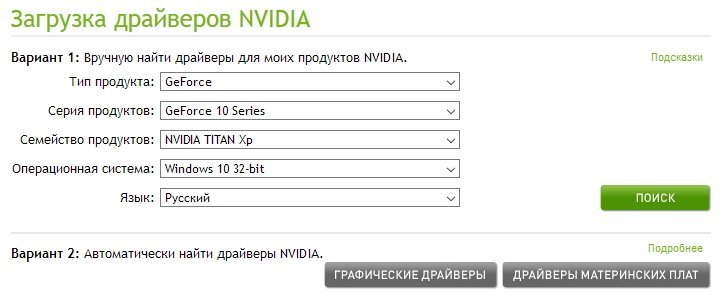 В меню загрузки драйверов на сайте NVIDIA можно найти драйвер для своего устройства по указанным параметрам или включить автоматический подбор драйвера
В меню загрузки драйверов на сайте NVIDIA можно найти драйвер для своего устройства по указанным параметрам или включить автоматический подбор драйвера
Помимо этого, компания выпустила утилиту NVIDIA Update, которая проверяет наличие новых драйверов для устройств от NVIDIA, установленных на компьютере. Скачать утилиту можно на том же официальном сайте: при загрузке любого драйвера сайт предложит загрузить эту программу.
Для устройств от других популярных фирм (Интел, Реалтек и т. д.) можно поступить похожим образом, используя при этом официальные сайты этих производителей.
Как обновить драйверы для принтеровФирм-производителей принтеров очень много, и порой система не в состоянии найти нужный драйвер для принтера. Он продолжает висеть в диспетчере устройств как «неизвестное устройство», и установить на него драйвер штатными средствами становится сложно. Поэтому стоит использовать драйверы с официальных сайтов.
У большинства крупных компаний по производству принтеров на сайте есть раздел, где хранятся драйверы для всех их устройств. Всё, что остаётся пользователю, — найти официальный сайт. перейти в раздел «Драйверы» (или похожий: «ПО», «Поддержка» и пр.) и выбрать драйвер для своего устройства. Название принтера обычно указано на нём самом.
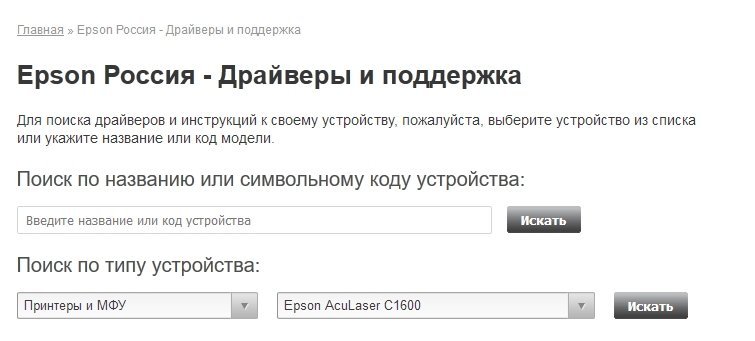 В качестве примера — меню поиска драйвера принтера в соответствующем разделе на сайте компании EPSON
В качестве примера — меню поиска драйвера принтера в соответствующем разделе на сайте компании EPSON
В случае с некоторыми системными устройствами (вроде аудио или дисковода) обновление драйверов затруднено не потому, что Windows трудно найти нужные драйвера, а потому, что пользователь не знает, как называется его «железо» в диспетчере. Ничего сложного в установке программного обеспечения для таких устройств нет: достаточно просто запомнить, как они называются.
В случае если у вас всё ещё остались вопросы по поводу обновления драйверов вручную, рекомендуем ознакомиться с видеороликом, где очень подробно и обстоятельно расписывается поиск и установка драйверов для системы.
Отключение проверки электронной цифровой подписи драйверов на домашнем компьютереЦифровая подпись — это метка в драйвере, подтверждающая, что программа выпущена определённым издателем. Ставится она в целях безопасности, чтобы вредоносные программы не могли выдать себя за официальный драйвер и тем самым внедриться в систему. Поэтому, если вы решили отключить проверку сертификата, то должны понимать, что это может быть опасно! По умолчанию проверка включена, но, если её отключить, система будет разрешать установку любых драйверов — в том числе и вредоносных.
Если вы осознаёте последствия отключения проверки, то вперёд. Сделать это можно с помощью нескольких способов.
Выключить навсегда через параметры загрузкиВ Windows 10 есть меню особых параметров загрузки, которое запускается из настроек системы. Благодаря ему можно войти в BIOS, не используя горячие клавиши, загрузиться с другого устройства, включить безопасный режим и отключить проверку цифровой подписи. Разберёмся, как сделать последнее.
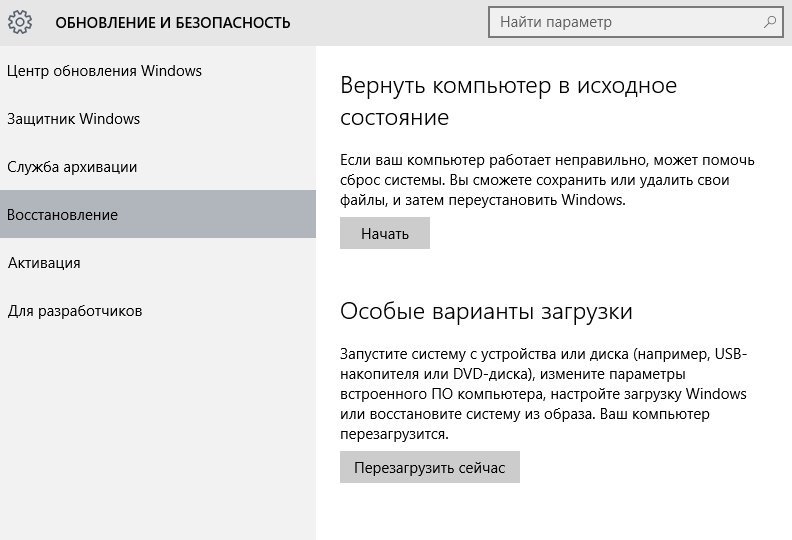 Чтобы зайти в особые варианты загрузки через параметры Windows, нужно пройти по указанному пути и выбрать пункт «Перезагрузить сейчас»
Чтобы зайти в особые варианты загрузки через параметры Windows, нужно пройти по указанному пути и выбрать пункт «Перезагрузить сейчас»
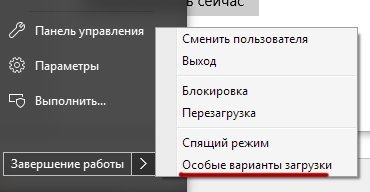 Вход в особые варианты загрузки через меню выключения компьютера осуществляется с помощью зажатой клавиши Shift
Вход в особые варианты загрузки через меню выключения компьютера осуществляется с помощью зажатой клавиши Shift
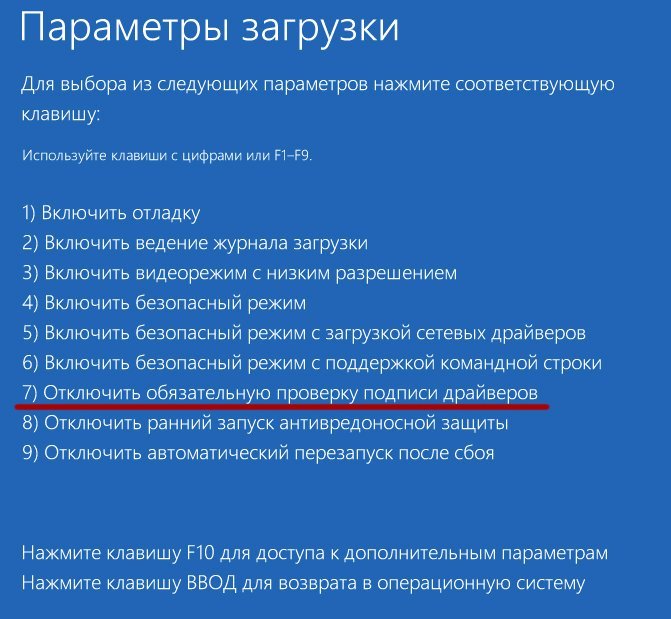 Чтобы отключить проверку подписи, нужно зайти в особые варианты загрузки и нажать 7
Чтобы отключить проверку подписи, нужно зайти в особые варианты загрузки и нажать 7
Уже известный нам редактор локальной групповой политики тоже позволяет отключить проверку. Следует помнить, что в Home-версии Windows он не работает, так что этот вариант подходит только для версий Professional и Corporative.
«Конфигурация пользователя -> Административные шаблоны -> Система -> Установка драйвера -> Цифровая подпись драйверов устройств»
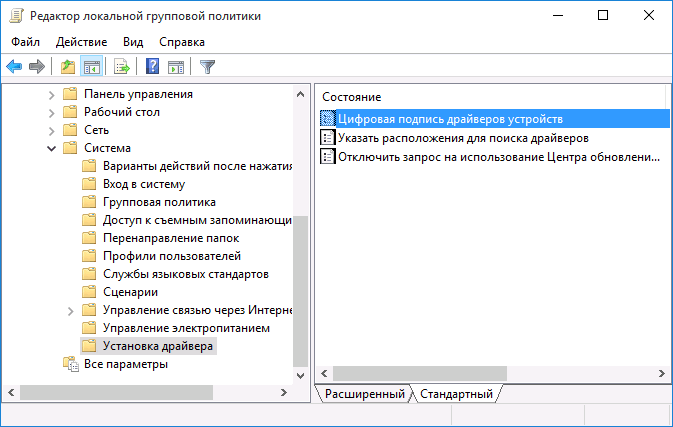 Чтобы отключить проверку цифровой подписи драйверов устройств, нужно найти соответствующий пункт в gpedit
Чтобы отключить проверку цифровой подписи драйверов устройств, нужно найти соответствующий пункт в gpedit
Командная строка — это консоль, куда пользователь может вводить команды для управления системой. С помощью консоли тоже можно отключить проверку подписи; но для этого необходим режим администратора.
Открывается консоль через кодовое слово cmd, которое необходимо ввести в поисковую строку или в окошко «Выполнить». Всё, что нам нужно, — это написать в ней две строчки:
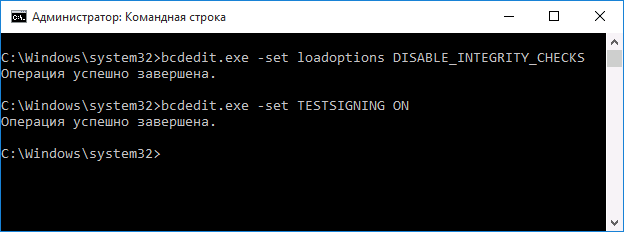 Для отключения проверки подписи драйверов в консоли необходимо поочерёдно набрать две команды
Для отключения проверки подписи драйверов в консоли необходимо поочерёдно набрать две команды
Теперь проверка подписи драйверов будет отключена.
Если отключение не сработало сразу, может потребоваться перезапустить компьютер.
Программы для обновления и установки драйверов: рейтингСуществует множество утилит, которые ищут и устанавливают обновления драйверов устройств. Зачастую использование таких программ удобнее автообновлений Windows: их можно настроить «под себя». Рассмотрим несколько таких программ.
DriverPack Solution: бесплатная и популярнаяСамая известная из программ для обновления драйверов. Полностью бесплатна, распространяется по freeware-лицензии, сотрудничает с антивирусами и, согласно информации с официального сайта, обладает самой большой базой драйверов в мире.
 Так выглядит интерфейс программы DriverPack Solution 17
Так выглядит интерфейс программы DriverPack Solution 17
Ещё один удобный менеджер драйверов для Windows 10 от создателя известного клинера Advanced SystemCare. Точно так же, как и предыдущая программа, ищет в системе устаревшие драйвера, предлагает пользователю их обновить, скачивает и устанавливает новые версии. Распространяется бесплатно. Существует также платная Pro-версия.
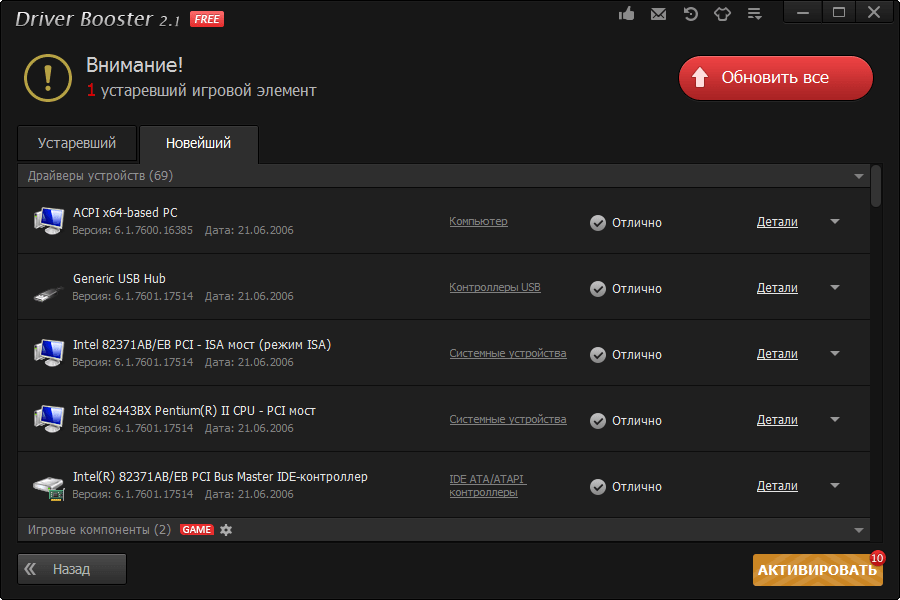 Так выглядит интерфейс Driver Booster Free после проверки состояния драйверов
Так выглядит интерфейс Driver Booster Free после проверки состояния драйверов
Скачать Driver Booster Free можно с сайта IOBit.
Carambis Driver Updater: поиск и установкаПоследняя из программ в мини-обзоре платная, что отличает её от остальных. Существует пробная trial-версия, которой можно пользоваться в течение 30 дней: для единократного обновления этого хватит. Предоставляет высокую скорость для скачивания драйверов, постоянную техподдержку и плюшки вроде ведения истории.
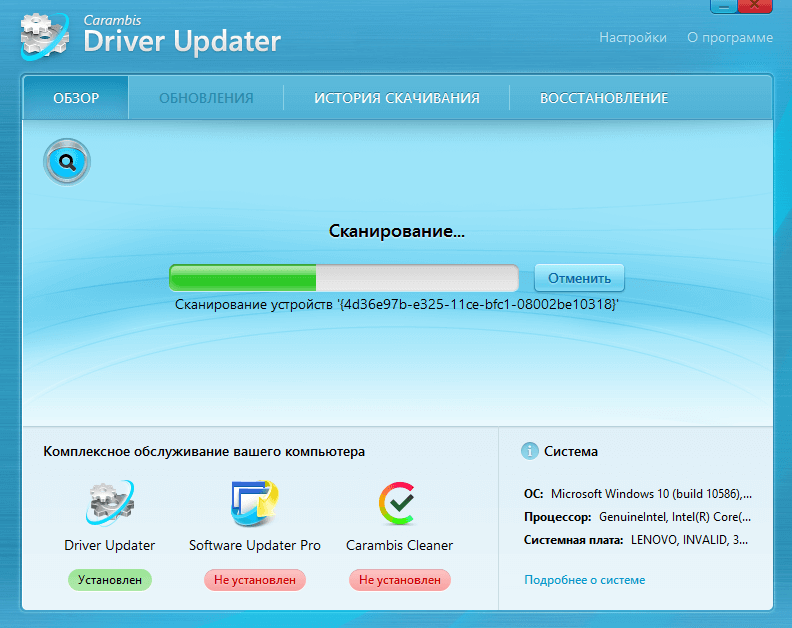 Так выглядит интерфейс Carambis Driver Updater во время проведения сканирования
Так выглядит интерфейс Carambis Driver Updater во время проведения сканирования
Сайт Carambis предоставляет ссылку на скачивание пробной версии программы.
Какие ещё существуют программы: видеообзорЕсли ни одна из описанных выше программ не приглянулась, можете посмотреть информативный видеообзор, в котором наглядно расписываются преимущества разных менеджеров драйверов.
Как решать проблемы после обновления драйверовИногда случается так, что система по ошибке скачивает драйвер, плохо совместимый с устройством, или чересчур новую версию, в которой ещё не исправлены критичные ошибки. Или свежий драйвер конфликтует с другим ПО, установленным в системе. Или при установке случается ошибка, драйвер устанавливается неправильно, и вследствие этого возникают проблемы с работой устройства. Например:
В случае если после обновления драйвера вы наблюдаете у себя нечто подобное, рекомендуется откатить драйвер до более старой версии. Сделать это можно в уже знакомом нам диспетчере устройств, в меню свойств устройства во вкладке «Драйвер». Там, помимо кнопки «Обновить», присутствует кнопка «Откатить»: она-то нам и нужна.
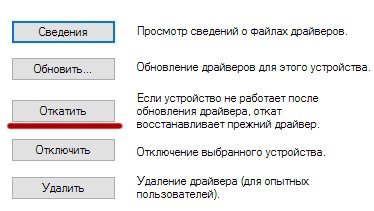 Чтобы откатить драйвер до более старой версии, нужно нажать кнопку «Откатить» в меню драйвера устройства в диспетчере
Чтобы откатить драйвер до более старой версии, нужно нажать кнопку «Откатить» в меню драйвера устройства в диспетчере
После отката драйвера устройство должно начать работать нормально.
В крайне редких случаях неправильный драйвер может физически испортить устройство, после чего оно уже не заработает! Если такое случилось, единственным возможным выходом будет ремонт. А то и покупка нового устройства.
Итак, обновление драйверов возможно как ручное, так и автоматическое, в том числе — с использованием специальных программ. Тем не менее, если вы не геймер, часто менять драйвера — не всегда хорошая идея: излишне новые версии могут быть недоработанными или плохо совместимыми с более старыми версиями устройства. Поддерживайте свой компьютер в актуальном состоянии, но не перебарщивайте и следите за тем, что устанавливаете.