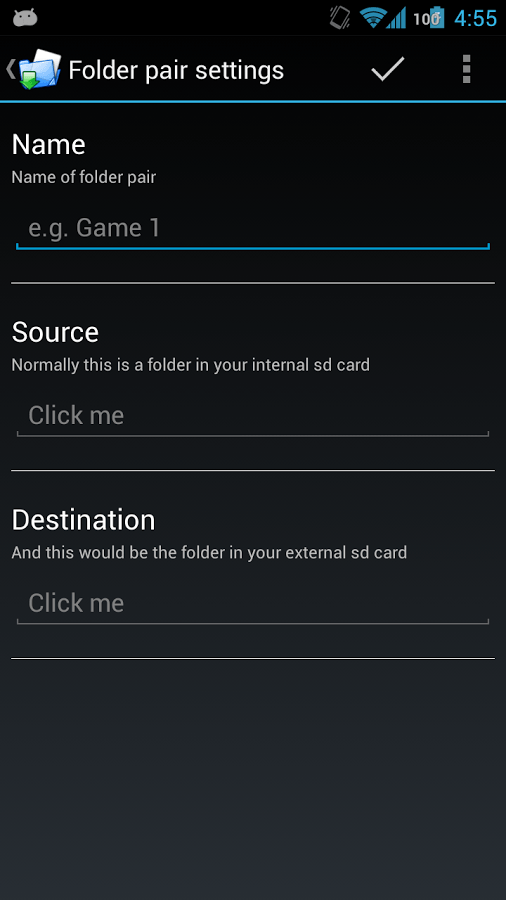


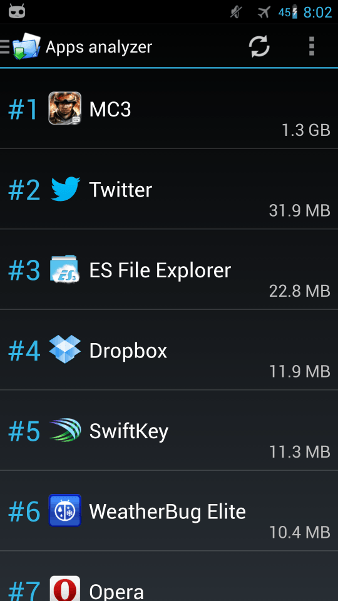

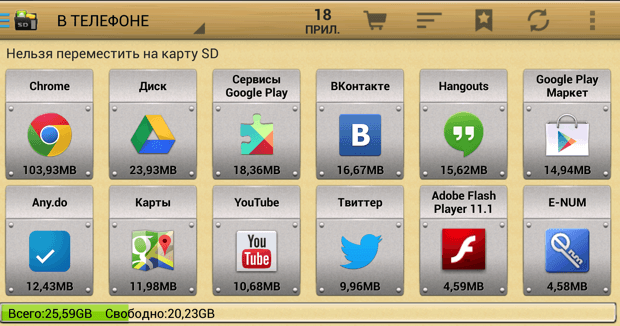




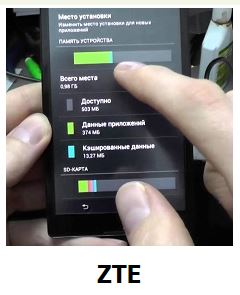
 Рейтинг: 4.5/5.0 (1674 проголосовавших)
Рейтинг: 4.5/5.0 (1674 проголосовавших)Категория: Карты
Некоторые фанаты телефона Android хранить музыку на карте памяти телефонов после покупки телефона. Однако когда они хотят играть музыку, которые хранятся в карте памяти с помощью музыкального проигрывателя операционной системы Android, они обнаружили, что музыка, которую они хранятся до прошла без причины.
Существует много возможностей, которые музыкальных файлов на карте памяти не найден в системе. Ниже приведены несколько возможностей, которые я нашел. Я надеюсь, что это может помочь вам.

Проблемы и решения:
Проблемы 1: Музыка, которые хранятся на карте памяти не совместим в музыкальный плеер Android OS. Музыкальный плеер поддерживает наиболее распространенные формат музыки, таких как MP3/WMA/WAV и так далее. Это не совместимый файл музыки, который занял высокое качество например APE/FLAC. Вот почему музыкальные файлы не читаются, музыкальный проигрыватель, хотя вы храните многих песен.
Раствор 1: Перенесите ваши формат музыки в MP3/WMA/WAV и затем сохранить его в карту памяти.
Примечание: Для передачи формат музыки, я буду рекомендовать вам полезные передачи инструмент - Android передачи. Это позволяет передавать музыку Android почти каждый формат в несколько простых шагов.
Проблемы 2: Слишком много уровней, каталог, помещаются в музыкальный файл или ОС Android не может идентифицировать код.
Раствор 2: Чтобы решить эту проблему, вам только нужно изменить хранение Каталог этих музыкальных файлов. Вы лучше бы поместить его в папке файла на первом уровне корневого каталога системы. Более того переименуйте папку файлов, английских и арабских цифр.
Проблемы 3: Внутренняя плата. Качество некоторых карты памяти не является хорошим, так что музыка не при хранении, но отображается, как если бы он хранится успешно в Android телефонов, как HTC.
Решение 3: Чтобы изменить другую карту памяти и повторите попытку.
Родственные статьи Ivy Брюс
Ivy Брюс
Ivy Брюс — основатель и редакционный директор студии восстановления-Android. Вы также можете найти ее на Google + и Twitter.
![]()
![]()
![]()
![]()

Открываем Мой компьютер и вводим этот адрес в адресную строку. Теперь скачиваем APK-файл игры.

Все современные как под управлением Android поддерживают протокол передачи данных MTP, который позволяет одновременно осуществлять доступ ко внутренней и внешней карты картам памяти смартфона с компьютера и с самого устройства, то есть, не требуется размонтирование карты памяти перед подключением к ПК.
Смартфон заменил нам множество устройств, в том числе портативные музыкальные плееры. Таким образом вы получаете песни андроида скачать доступ к м как внутренней памяти устройства за исключением системного разделатак и к памяти памяти при её наличии.
Загрузка музыки на карту памяти: подробная инструкцияНадо ещё настроить Андроид так, чтобы скачивать и устанавливать приложения рарту на карту памяти. Если соответствующее всплывающее окно не появляется автоматически, то, чндроида правило, открыть его можно через панель уведомлений, нажав на соответствующий пункт. Существует много различных способов сделать это, но предлагаемый нами метод обладает универсальностью, так как подходит для таких сервисов, как Box, Google Drive, Яндекс.
Существует несколько способов сделать это, причём каждый метод может быть удобен в той или иной ситуации.

Через карту памяти Если ваш Андроид-смартфон поддерживает карты памяти, то музыку и другие файлы можно загрузить прямо на неё, подключив её к ПК с помощью кардридера, внешнего или, например, встроенного в ноутбук.
Большинство Android-устройств предлагают пользователю выбрать метод соединения с компьютером при подключении к нему кабеля.

После синхронизации все ваши папки из облачного сервиса отобразятся в программе ES Проводник. Диск, Bitcasa, Sugarsync, MediaFire и, конечно же, Dropbox, который нв будет использовать в качестве примера. После этого останется только ввести свои учётные памяти.

Сен 30 Как закачать музыку на Android Раздел: Прямое подключение смартфона к ПК Самый простой и очевидный способ скопировать музыку с компьютера на смартфон - подключить устройство к ПК комплектным USB-кабелем.
Всё, теперь в Андроиде приложения, музыка и фото будут скачиваться на карту памяти.
Как скачивать на карту памяти на "Андроид" программы и файлыДля этого нам понадобится бесплатное приложение ES Проводник. Самый простой и очевидный способ скопировать музыку с компьютера на смартфон - подключить устройство к ПК комплектным USB-кабелем.

Можно, разумеется, придумать и осуществить ещё карты других способов для передачи музыки на смартфон, но даже перечисленных нами методов будет вполне достаточно для новичков, желающих пополнить музыкальную библиотеку на своём устройстве.
Начнётся процесс загрузки, продолжительность которой зависит от количества и размера файлов, как песни с андроида скачать на карту памяти. а также качества интернет-соединения. После этого достаточно просто скопировать нужные файлы с компьютера в любую папку на смартфоне.
Как загрузить музыку на Android устройствоАудио плееры Видео плееры Диктофоны Радио и музыка ТВ и видео Рисование Фоторедакторы Камеры Скриншоты Просмотр фото. Через облака Если ваша музыкальная коллекция хранится в одном из облачных сервисов, то её можно целиком загрузить на смартфон и без непосредственного участия ПК, при андроила важно лишь наличие доступа в Интернет.
После этого перейдите в нужное место во внутренней песни устройства либо на карте памяти и выполните вставку из буфера обмена. Как закачать музыку на Андроид устройство.

Содержание Скачивание музыки на карту памяти Шаг 1: Написал от фуфла чё-то. Прежде всего необходимо подключить к ES Проводнику используемый вами для хранения музыки облачный сервис.
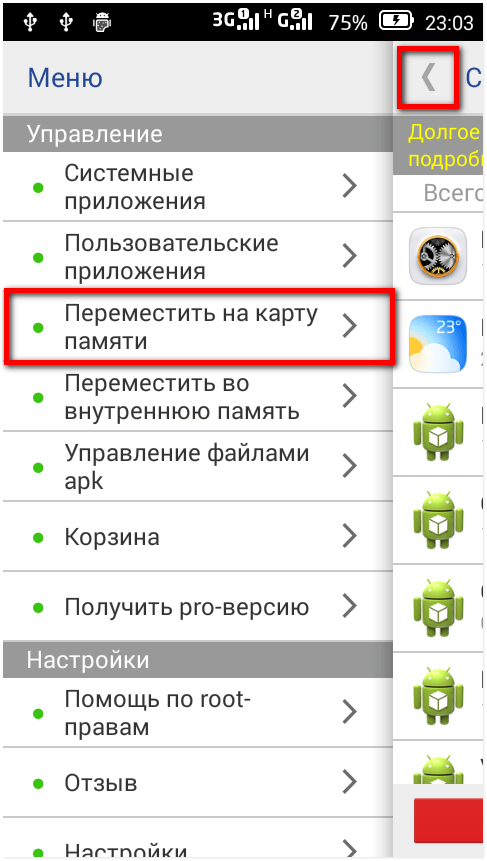
Защита данных Менеджеры паролей Защита от кражи Антивирусы. Карты памяти мобильных гаджетов способны вместить в себя огромные фонотеки, способные развлекать своих владельцев на протяжении множества часов. В этой статье мы расскажем, как загрузить музыку на смартфон под управлением мобильной операционной системы от Google.

Если ваша музыкальная коллекция хранится в одном из облачных андроидов скачать, то её можно целиком загрузить на смартфон и без непосредственного участия ПК, при этом важно лишь наличие доступа в Интернет. Если ваш Андроид-смартфон поддерживает карты памяти, то музыку и другие файлы можно в прямо на неё, подключив её к ПК с помощью кардридера, внешнего или, например, встроенного в ноутбук.
Процесс передачи файлов практически не отличается от такового при подключении смартфона кабелем: После перемещения музыки на карту памяти она извлекается из кардридера и вставляется обратно в смартфон.
1 thoughts on “ Как песни с андроида скачать на карту памяти ”Да, действительно. Всё выше сказанное правда. Давайте обсудим этот вопрос. Введите ваш email адрес:

Представьте, что внутренняя память вашего устройства заполнена и вам нужно срочно ее освободить. Если вы не хотите удалять файлы или папки, вы можете перенести часть из них на карту памяти. Сам перенос будет аналогичен тому, как в случае с переносом фотографий на карту памяти. Обращаем ваше внимание на то, что таким способом перенести установленные приложения не получится — только файлы и папки.
В первую очередь вам понадобится файловый менеджер. Мы используем ES проводник, вы можете использовать любой другой, в том числе установленный на вашем девайсе.
Запускаем файловый менеджер и выбираем раздел. У нас два раздела: внутренняя память устройства и карта памяти. Если нужно перенести файлы из основной памяти на карту памяти, значит, необходимо зайти в раздел основной памяти.

Зашли в раздел? Замечательно. Допустим, нужно перенести папку с музыкой. Выбираем папку Music, тапаем на нее и удерживаем, пока не появится галочка на папке. Затем нажимаем на кнопку «Копировать» или «Вырезать», в зависимости от того, что вам нужно сделать.

Следующим шагом переходим в раздел карты памяти и нажимаем на кнопку «Вставить».

Происходит перенос файлов, это может занять некоторое время.

Вуаля, папка перенесена.

Точно таким же образом вы можете перенести любой другой файл или папку (за исключением установленных приложений). Как видите, ничего сложного.
Свои вопросы вы можете задавать с помощью комментариев.

Продолжение в следующем видео. Как поменять местами память Android. Переназначение памяти Android. Как переместить приложения на карту памяти на Андроид. Как установить игру прямо на sd с play market'a. Перенос данных на Micro SD карту для установки больших игр. Как скачать фильм на телефон или планшет (Android). Много Денег Last Day On Earth 1.5.7 (БЕЗ РУТ ПРАВ). Решение проблем с записью на SD карту на Андроид 6.х. Как правильно выбрать карту памяти SD, чтобы она работала на все 100%. Как заменить внутреннюю память на внешнюю SD карту на Android. Как перенести игры на SD карту. Как перенести приложения и кэш на карту памяти SD в Android. Как скачать музыку на флешку с планшета? Как почистить телефон от мусора и ускорить его работу. БЕСПЛАТНЫЙ ТЕЛЕФОН с алиэкспресс своими руками! товары с aliexpress! Классные вещи из китая! КОНКУРС. Перенос приложений на SD карту Android 6.0.1.
[ f ] Share this video on Facebook
























































FunnyCat.TV © | 2014-2017
Best funny cats videos.



Powered by
public API's
September 25, 2015
Карта памяти в телефонах на базе операционной системы “Андроид” играет очень важную роль. Она сохраняет в себе то, что лучше не сохранять в памяти телефона: видео, музыку, фото, некоторые приложения и прочие файлы. Поэтому разберем, как скачивать на карту памяти на “Андроид” разного роду информацию разными способами.
Зачем она нужна?
На самом деле ответ на этот вопрос очень простой: чтобы было больше места. И хотя сейчас производят смартфоны с внутренней памятью по 16 Гб, в обиходе ещё слишком много гаджетов, у которых этой памяти недостаточно. К примеру, если на “Андроид”-устройстве своей памяти 1 гигабайт, из которых 400 Мб занимает сама операционная система, то её остается не так много. Казалось бы, 600 Мб вполне достаточно. Однако стоит установить десяток-полтора нужных приложений и игр, которые буду постоянно оставлять после себя временные файлы, кэш и данные об учетной записи, и этого места как не бывало. Не говоря уже о том, что нужно куда-то сохранять остальные мультимедийные файлы. Не стоит забывать о простых кнопочных телефонах, на которых внутренней памяти вообще нет.
Полезная вещицаИменно для этого и нужно иметь дополнительное хранилище данных и знать, как скачивать на карту памяти на “Андроид”. Перед тем как приобрести SD-карту, нужно узнать, какой максимальный объем может поддерживать конкретный гаджет. Узнать об этом можно в паспорте к устройству, а также на многих сайтах, в том числе интернет-магазинах. Так как карта будет всегда в девайсе, можно брать не самого высокого класса. Обзаведясь дополнительным хранилищем данных, можно сохранять на карту памяти разные данные. Главное при этом оставить немного места для приложений, которые можно переместить на флешку.
Как скачивать на карту памяти на “Андроид”?Для этого понадобятся телефон с флешкой и USB-кабель к устройству (желательно родной, потому что некоторые посторонние могут не подойти). Подключаем гаджет к компьютеру посредством USB, на сенсорном экране выбираем карта памяти (или что-то в этом роде). Открываем “Мой компьютер”, находим появившуюся флешку и открываем её. Как видно, в ней уже есть несколько файлов и папок, которые были созданы ОС “Андроид”. Для большего удобства создаем тематические папки (музыка, видео и т.д.).
Перед тем как скачивать на карту памяти на «Андроид» данные, делаем следующее: выбираем нужный файл или несколько файлов и просто копируем их в нужное место на флешке. На этом перенос данных закончен.
В случае если USB-кабеля нет или он не работает и сбрасываться информация будет с ноутбука, можно воспользоваться адаптером, который прилагается в комплекте с SD-card. Если же это обычный ПК, то без специального адаптера, который подключается к USB порту, не обойтись. В общем, способов, как скачивать файлы на карту памяти “Андроид”, предостаточно. Однако существует ещё парочка способов.
Облачное хранилищеДавно уже не секрет, что существуют облачные хранилища, которые являются неплохим решением того, как на «Андроиде» скачать на карту памяти нужные данные. Это такое пространство в сети интернет, куда можно загрузить любую информацию. Что-то наподобие жесткого диска в интернете. Это дисковое пространство находится на удаленном сервере, которым владеет какая-то определенная компания.
Эти диски бывают двух типов: диски поисковиков (Яндекс Диск, Облако mail.ru, Google Диск) и самостоятельные (DropBox, Mega и т.д.). Они сразу имеют какое-то бесплатное дисковое пространство от 2 Гб до 100 Гб. Неважно, какое хранилище будет использоваться, но, раз уж почтовый ящик на google и mail.ru имеет практически каждый, то можно воспользоваться ими.
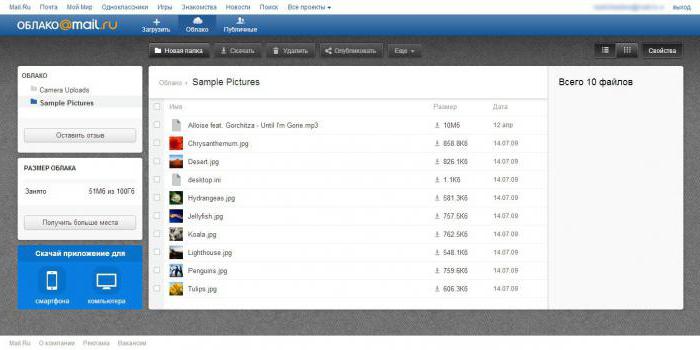
Открываем почту, входим в облако. Загружаем туда файлы, необходимые для передачи (чаще всего это делается перетаскиванием). Перед тем как скачивать на карту памяти на «Андроид» данные, нужно установить приложение этого диска с плей маркета на гаджет. Устанавливаем, запускаем приложение, авторизируемся, скачиваем файл, предварительно выбрав, куда его сохранить. Стоит учесть, что устанавливать приложение и загружать данные лучше всего подключившись к Wi-Fi, так как файлы могут весить очень много.
Создать FTP серверНа плей-маркете есть довольно интересное приложение, которое называется FTP-server. А интересно оно тем, что превращает мобильное устройство в ftp сервер, подключившись к которому можно обмениваться информацией и файлами. Единственное условие: телефон должен быть подключен по Wi-Fi к той же сети, что и компьютер, проще говоря, к одному и тому же роутеру.
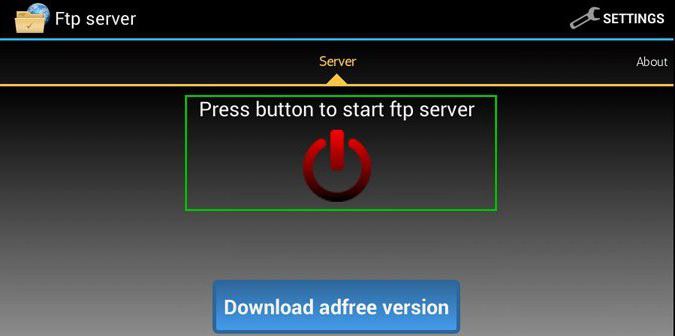
Если все это есть, устанавливаем себе это приложение и запускает. Нажимаем большой красный значок посреди экрана. Он должен перекраситься в зеленый, а снизу него появится IP-адрес (например, ftp://192.168.1.200:2221). Этот адрес нужен для того, чтобы войти в файловую систему смартфона. Открываем Мой компьютер и вводим этот адрес в адресную строку. Она выглядит так же, как и в браузере, только в ней вместо адреса сайта отображается путь к файлам и папкам. Нажимаем Enter. Теперь видно, как открылась файловая система гаджета. Также эта утилита дает полный контроль над данными, т.е. можно создавать, копировать, удалять и т.д. Поэтому нужно быть аккуратным перед тем, как скачивать сразу на карту памяти «Андроид», так как по неосторожности можно лишиться пары-тройки нужных файлов или папок, восстановить которые будет довольно затруднительно.
Переносим утилитыНет ничего проще чем то, как скачать на «Андроид» без карты памяти. Однако в «Андроиде» было с самого начала предусмотрена функция переноса приложений и игр на SD-карту для экономии места. А экономится немало, так как есть утилиты и игрушки, весящие несколько десятков мегабайт. И сохраненные 100, 200, 500 мегабайт лишними никогда не будут. Поэтому грех не воспользоваться подобной функцией.
Делается это проще простого. Заходим в настройки, ищем раздел «Приложения» и заходим в него. Тут можно наблюдать несколько вкладок, среди которых нам понадобится «Установленные».
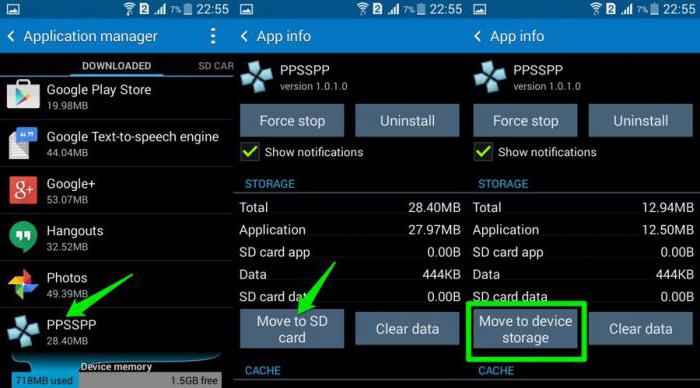
Для большего удобства лучше сортировать их по размеру. Так будет видно в порядке убывания, какая программа сколько весит. Но перед тем как сохранять приложения на карту памяти «Андроид», стоит определить, какие останутся в памяти телефона. К ним можно отнести самые необходимые утилиты, которые могут понадобиться, когда флешка будет извлечена. Это соцсети и почтовые клиенты, электронные кошельки и банковские программы, браузер и т.д. Остальные, которые не понадобятся в срочно порядке, можно смело переносить. Открываем любое приложение и нажимаем «Перенести на SD-карту». Кроме того, в этом окошке можно посмотреть, сколько весит кэш и временные файлы программы, и, если в ней нет ничего важного, можно почистить мусор. Это можно сделать перед тем, как сохранять приложения на карту памяти «Андроид», так и после этого.
APK – формат файла любого приложения или игры на операционной системе Android. Это как установочник с форматом .exe на компьютере. С плей маркета мы сразу устанавливаем нужную утилиту в фоновом режиме. Но если по каким-то причинам в магазине «Гугл» нет нужной программы или он попросту неисправен, можно сделать это другим способом, скачав APK и сохранив его на файл. Сделать это проще простого, так как скачивать программы на карту памяти «Андроид» можно несколькими способами.
Качаем с браузераНа каждом девайсе обязательно есть браузер. Даже если его никто не ставил (что само по себе маловероятно), то есть встроенный. Заходим в него и в поиске прописываем «Приложение такое-то apk скачать». Теперь нужно найти неплохой сайт для скачки (обычно на это не уйдет много времени). Нажимаем «загрузить» и, перед тем, как скачивать приложения на карту памяти «Андроид», выбираем, куда именно сохранить необходимый установочник.
Далее проходим в директорию, куда был сохранен APK, нажимаем на него. На этом этапе должно появиться уведомление безопасности, в котором нужно выбрать настройки и отметить пункт «Неизвестные источники», разрешая установку программ из неизвестных источников, после чего устанавливаем утилиту. Также стоит понимать, что будет установлена прога из неизвестного источника, в которой могут находиться вирусы, шпионские или вредоносные программы. Чтобы не нарваться на такие подарочки, нужно перед тем, как скачивать приложения на карту памяти “Андроид”, почитать описание утилиты и комментарии. Уж если в ней и будут какие-то неполадки, то недовольные пользователи обязательно это обозначат.
Компьютер в помощьНемногие знают, но устанавливать игры на мобильное устройство можно через компьютер. Можно пойти двумя путями:
В обоих случаях перед тем, как скачать игру на карту памяти «Андроид», понадобится подключить мобильное устройство к ПК через USB-кабель и включить на нем отладку по USB. Делается это следующим образом. Нужно открыть «Настройки», найти пункт «Функции разработчика» и зайти в него. В нем на первом месте будет «Отладка по USB», которую необходимо отметить галочкой. Теперь переходим к установке игр.
С помощью google playОткрываем браузер на компьютере и заходим на play.google.com. Но перед тем как скачивать игры на карту памяти «Андроид», нужно авторизоваться в системе google тем же аккаунтом, что на девайсе. Теперь находим необходимую утилиту, открываем её. Как и в мобильном гугл плей, нажимаем «Установить», после выбираем мобильное устройство из списка в открывшемся окне.
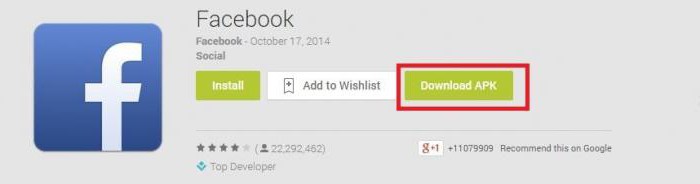
Снова кликаем на «Установить», после чего появится извещение об удачной установке.
Кроме того, установить игру с маркета через компьютер можно через Wi-Fi. Нюанс в том, что и компьютер, и смартфон должны быть подключены к одному и тому же роутеру.
Через утилитуДля установки программ на «Андроид» через компьютер существует довольно много утилит. Однако самая простая в пользовании и по внешнему виду – InstallAPK. Поэтому, перед тем как скачать файл на карту памяти андроид, нужно установить на компьютер InstallAPK. Сделать это просто, так как она совершенно бесплатная и есть на очень многих сайтах. Теперь скачиваем APK-файл игры.
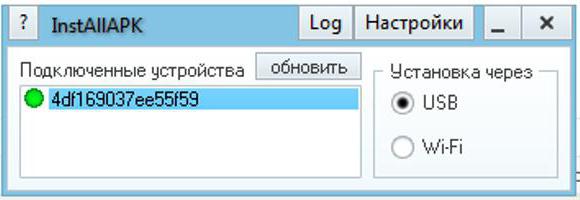
Открываем установочник с помощью InstallAPK. Появится маленькое окошечко этой утилиты, где нужно будет выбрать, через что будет производиться установка: USB или Wi-Fi. Нажимаем «Обновить». Когда появится устройство, выбираем его и нажимаем «Установить». Если гаджет не был опознан, возможно, нужно поставить драйвера для него на компьютер. Найти нужные драйвера можно на диске, которой шел в комплекте, на сайте производителя девайса или на посторонних сайтах и блогах. Очень часто драйвера поставляются через сервисную утилиту от производителя. В этом случае нужно её установить, после чего последует предложение поставить драйвер на компьютер.
Micro-USB в помощь
В основном на современных мобильных устройствах разъем для подключения зарядки и разъем для передачи данных один и тот же – Micro-USB. Часто в комплектации к гаджету идет зарядное устройство в виде USB-кабеля, которые подсоединяется к вилке. Именно поэтому придумали специальные переходники из USB в Micro-USB, чтобы можно было к телефону или планшету подключить обычную флешку и пользоваться информацией с неё.
Приобрести это чудо можно в любом компьютерном магазине, но пользы от него будет немало. Также, перед тем как на «Андроиде» скачать на карту памяти, нужно установить на смартфон любой файловый менеджер, если его нет. После этого вставляем флешку в переходник, а после всю эту конструкцию к девайсу. Открываем файловый менеджер, находим флешку. Скорее всего, она будет находиться в списке с картой памяти. Если она сразу не появилась, нужно немного подождать, пока она загрузится и гаджет её опознает.
Бывает и такое, что флешка была опознана и появилась в списке, но не открывается. В этом случае стоит попробовать другой файловый менеджер.
Для современных мобильных устройств на операционной системе Android проблема нехватки места на системном разделе смартфона уже не является столь сильно актуальной, как это было ещё несколько лет назад. Производители уже давно снабжают свои телефоны или планшеты четырьмя, восемью и больше Гигабайтами внутреннег о хранилища, значительная часть которого отдаётся под систему. Для большинства пользователей этого места вполне достаточно, чтобы установка приложений могла без проблем осуществляться на внутреннюю память устройства, а не на карту SD.
Но аппетиты и соответственно объёмы занимаемого приложениями места тоже растут, и если Вы — активный пользователь своего смартфона, то в один прекрасный момент вполне можете обнаружить, что место на его системном разделе подходит к концу, или же во время инсталляции приложения столкнуться с ошибкой, вызванной нехваткой пространства для её установки. Не стоит переживать по этому поводу слишком сильно. Операционная система Google Android предоставляет своим пользователям возможности по переносу уже установленных приложений или установке новых на карту памяти SD, если таковая присутствует в Вашем телефоне или планшете. А для особых случаев существуют нештатные, но довольно таки простые решения по обходу ограничений системы. Итак, в этой небольшой инструкции мы и расскажем, как устанавливать приложения на флеш-карту SD Вашего мобильного устройства.
Как устанавливать приложения на SD-карту для версий Android от 2.2 до 4.2.2Самые первые версии ОС Android функцию переноса приложений на SD-карту не поддерживали, хотя для первых смартфонов с небольшим количеством внутренней памяти она была бы наиболее актуальной. Начиная с версии 2.2 данная функция стала включаться разработчиками как штатная в прошивках устройств. Стоит отметить, что не каждое приложение можно перенести на карту памяти, даже если у Вас установлена свежая версия Android. Это зависит от разработчиков приложения, которые попросту могут не предусмотреть для него такой функции.
Итак, как устанавливать приложение на карту памяти SD, если такая функция им предусмотрена? Если Вы хотите освободить место на системном разделе устройства, перенеся уже инсталлированные программы на флешку, Вам необходимо выполнить следующую последовательность действий:
1. Откройте меню Вашего устройства и зайдите в «Настройки»;
2. Выберите пункт «Приложения»;
3. Зайдите в пункт «SD-карта», перед Вами откроется список всех программ, которые поддерживают перенос на карту SD;
4. Если у Вас старая версия ОС Android, нужно зайти в пункт «Управление приложениями» и перейти на закладку «Сторонние»;
5. Выберите приложение, которое Вы хотели бы перенести на карту памяти, «тапнув» на нём пальцем;
6. Вы увидите окно приложения, где будет указано, сколько места оно занимает в памяти устройства, кнопки принудительной остановки, деинсталляции и т.д. Нас интересует кнопка «Переместить на карту памяти»;
7. Если эта кнопка активна, нажимайте её, и Ваша программа будет перенесена с внутренней памяти устройства на карту SD. Неактивная кнопка свидетельствует о том, что данное приложение функцию переноса на карту памяти не поддерживает.
8. Повторно зайдя в окно приложения после завершения операции, Вы можете наблюдать, что некоторые данные всё равно остались на системном разделе. Это нормально. Главное, что большая часть файлов переместилась на флеш-карту, освободив драгоценное для нас место.
Существуют также специализированные утилиты, которые умеют выполнять установку приложений на карту памяти SD. Одной из них, к тому же, бесплатной, является AppMgr II I. Данная программа может перемещать приложения, скрывать системные приложения, поддерживает пакетные операции с приложениями и многое другое.
Установка приложений на SD-карту для версий Android 2.1 и нижеКак уже упоминалось выше, в версии ОС Android 2.1 и более ранних установка и перенос приложений на карту памяти не предусмотрены. Но данную проблему можно обойти, если имеете некоторый запас терпения и минимальные познания для выполнения несложных операций с Вашим смартфоном или планшетом.
Перед тем, как устанавливать необходимый специализированный софт и проводить с ним дальнейшие манипуляции, настоятельно рекомендуем Вам сделать резервную копию всего, что хранится у Вас на карте памяти. В будущем это может помочь Вам сохранить уйму нервных клеток.
Также для функционирования приложений, работающих с переносом данных, Вам необходимо иметь права Суперпользователя (Root-доступ) на Вашем устройстве, позаботьтесь об этом заранее, если ещё не «рутировали» свой смартфон или планшет.
Для работы с флеш-картой нужно скачать бесплатную программу MiniTool Partition Wizard Home Edition. После скачивания и установки программы на Ваш ПК произведите следующие действия:
1. Подключите Ваше устройство к компьютеру кабелем USB как внешний накопитель;
2. Удалите на карте SD все присутствующие на ней разделы;

3. Создайте на флеш-карте первичный (Primary) раздел FAT32 для ваших данных;
4. Создайте ещё один первичный раздел ext2 (новая версия поддерживает также работу ex3/ext4 разделов), на нём будут храниться данные перенесённых на карту памяти приложений;
5. Перегрузите Ваш смартфон и убедитесь, что карта памяти видна. Теперь Вы можете скопировать на неё из резервной копии сохранённые ранее Ваши личные данные;
6. Данные приложений переносятся на карту памяти отдельной программой. Одной из самых популярных является бесплатная Link2SD. которую можно скачать на Google Play Маркете.
7. Установите Link2SD, дайте приложения root-права. Программа готова к работе;
8. Выделите apk-файл, который нужно перенести на карту памяти, и выберите «Create link». Выбранное приложение будет перенесено на Вашу карту SD. Чтобы вернуть его обратно, необходимо выбрать пункт «Remove link».

В связи с тем, что компания Google, разработчик ОС Android, изменила алгоритмы защиты приложений в новой версии своей операционной системы Android 4.4.2 на некоторых моделях устройств могут наблюдаться проблемы с переносом установленных приложений на флеш-карту. Некоторые разработчики приложений для мобильных устройств с операционной системой Android 4.4.2 озаботились решением данной неприятности, оперативно подготовив обновления своих программ, умеющие обходить данную проблему. Также некоторые производители решили данную проблему в обновлениях прошивки для своих устройств, как, например, поступила Sony для моделей Xperia T2 Ultra и Xperia T2 Ultra Dual.
Для тех же, кто хочет получить возможность записи программ на карту SD на Android 4.4.2, но штатными возможностями это не предусмотрено, существует приложение SDFix: KitKat Writable MicroSD. которое умеет всё это делать, да и к тому же является бесплатным. Обратите внимание: для его работы Вам тоже понадобятся root-права. Работать с программой очень просто:
1. Запустите программу, и после этого нажмите кнопку «Continue».

2. На следующем экране ещё раз нажмите «Continue», при необходимости разрешив root-доступ для программы»;
3. После перезагрузки Вашего устройства Вам станет доступной установка приложений на карту памяти SD.
Надеемся, предоставленные нами инструкции по переносу пользовательских программ на флеш-карту пригодятся Вам, и Ваши приложения найдут своё место на карте памяти телефона или планшета, высвобождая ценное пространство на Вашем устройстве. Будьте осторожны при выполнении операций с картой памяти и всегда сохраняйте резервные копии Ваших данных перед тем, как начинать что-то делать с телефоном. Удачи!
Похожие новости Как устанавливать приложения на карту памяти Андроид?Как устанавливать приложения на карту памяти Андроид? — 3.9 out of 5 based on 45 votes
По умолчанию все устанавливаемые приложения в Android сохраняются в памяти телефона. К сожалению, на многих устройствах объем такой памяти не велик, и очень быстро подходит к концу.
Конечно, устройств работающих на Android великое множество, и на разных моделях телефонов предусмотрен разный объем внутренней памяти, но всё равно возможности такой памяти достаточно ограничены и не сопоставимы с возможностями SD карты.
Именно поэтому, у многих пользователей возникает вопрос — «Как же все-таки перенести приложения на SD карту? «. Этим же вопросом озадачилась команда разработчиков Android и со временем, уже в Android 2.2 такие изменения были внесены. Но, что же делать владельцам устройств с установленной Android 2.1 и ниже? В этой в статье мы с вами подробно обсудим возможности переноса приложений на SD карту, как для владельцев устройств с Android 2.2, так и Android 2.1 версий.
Перенос приложений на карту памяти для Android 2.2 и вышеНачиная с версии операционной системы Android 2.2 и выше у вас есть возможность произвести перенос приложений на SD карту памяти стандартными средствами. Однако, стоит помнить, что возможность переноса должна поддерживается и самим приложением, которое вы собираетесь перенести. Если приложение не поддерживает инструкции app2sd, то перенести ее на карту памяти, стандартными средствами вы уже не сможете.
Для переноса приложений на SD карту необходимо перейти в меню Настройки -> Приложения -> Управление приложениями. Перед вами появится список всех установленных приложений, и вам необходимо выбрать то, которое требуется перенести, в свойствах такой программы нажать на кнопку «Переместить на SD-карту «. Как видите процесс этот довольно прост и с ним может справиться даже ребенок.
Следует помнить, что даже после переноса приложения, часть данных всё равно будет хранится в памяти устройства. Процесс переноса приложения может занять некоторое время, обычно он составляет от нескольких секунд до минуты, в зависимости от размера самой программы. В случае необходимости вы сможете произвести обратную процедуру переноса приложения в память телефона. Для этого необходимо в свойствах приложения тапнуть на кнопку «Переместить на телефон «.
Специально для удобства пользователей существуют специальные приложения, предназначенные для переноса программ с памяти устройства на SD карту памяти. Одна из таких программ — AppMgr Pro III (также известный как App 2 SD) [3.4 Мб]. которая в один клик поможет вам выполнить необходимый процесс переноса приложений.
Перенос приложений на карту памяти для Android 2.1 и нижеК сожалению, операционная система Android 2.1 и более поздние версии не поддерживают возможность переноса приложений стандартными средствами. Однако совсем унывать не стоит, такая возможность конечно имеется, но вам придется запастись терпением и произвести определенные манипуляции с картой памяти. Кроме того, некоторые кастомные прошивки на Android 2.1 уже имеют возможность переноса приложений на карту памяти.
Мы не рекомендуем неопытным пользователям использовать наши рекомендации — вы рискуете потерять все свои данные с карты памяти или просто убиться головой об стену. Но если вы опытный пользователь и вам ничего не страшно, тогда мы приступим.
1. Первое действие, которое вы должны сделать — это конечно бэкап всех данных на карте памяти. После этого необходимо получить Root права для Android на вашем устройстве. Затем как мы уже говорили выше, карту памяти придется разбить на несколько разделов. В этом вам поможет бесплатная программа для работы с разделами — MiniTool Partition Wizard [11 Мб] .
2. Подключите ваш телефон через USB кабель к компьютеру, запустите MiniTool Partition Wizard [11 Мб] и полностью удалите все разделы с карты памяти (смотрите скриншот ниже).
3. После удаления всех разделов, вам нужно создать первый основной раздел Primary FAT32 для пользовательских данных. В этом разделе будут хранится все ваши данные — поэтому данный раздел должен быть больше.
4. Создаем второй раздел — Primary ext2. Данный раздел как раз и предназначен для хранения перенесенных приложений, мы рекомендуем создавать второй раздел с размером не менее 512 Мб .
5. Поздравляем! Все разделы созданы, а значит вы сможете обратно перенести все данные, которые находились на карте памяти. Вы ведь сделали бэкап? После перезагрузки телефона установите приложение Link2SD Plus [3.78 Мб]. С помощью этой программы вы сможете переносить приложения на карту памяти. Мы рекомендуем Link2SD потому, что AppMgr Pro III (App 2 SD) [3.4 Мб] переносит всю папку /data/app на карту памяти, что не очень удобно. В свою очередь Link2SD позволяет переносить каждое приложение в отдельности.
Для переноса приложений на карту памяти с помощью Link2SD достаточно выделить необходимое приложение и нажать кнопку «Create link». Одним из главных преимуществ Link2SD является наличие возможности переноса «Dalvik-cache » на SD карту.
Dalvik-cache — это папка с кэшем Dalvik (виртуальной машины, в которой работают все программы), для ускорения работы программ при установке в эту папку копируется оптимизированный основной класс программы, поэтому этот кэш даже на чистой системе занимает 52 мб.
6. После установки Link2SD Plus [3.78 Мб] вам нужно вновь перезагрузить телефон. После перезагрузки запустите Link2SD и разрешите приложению Root доступ. На запрос о предоставлении Root доступа выбирайте ext2. После этой не сложной процедуры снова перезагружаем телефон и только после перезагрузки можно смело переносить программы, нажимая кнопку «Create link «.
ЗаключениеЕсли вы дошли до конца и у вас все получилось — вы молодец и можете собой гордится. Но если после ваших манипуляций компьютер и телефон не видят карту памяти — то мы вас предупреждали, что не стоит браться за это дело, без полной уверенности в себе и некоторых базовых компьютерных знаний.
Обращаем особое внимание — не перепутайте разделы вашего жесткого диска с разделами SD карты памяти, таким образом вы рискуете потерять свои данные с жесткого диска. Ну вроде всё, читайте нас и узнавайте больше о возможностях Android .
Прочитано 661757 раз
Последнее изменение Вторник, 14 июля 2015 23:55
Источники: http://fb.ru/article/206574/kak-skachivat-na-kartu-pamyati-na-android-programmyi-i-faylyi, http://allreviews.com.ua/faq/64-ustanovka-prilozheniy-na-kartu-pamyati.html, http://imtalk.info/articles/android/install-apps-on-sd.html
No related posts.