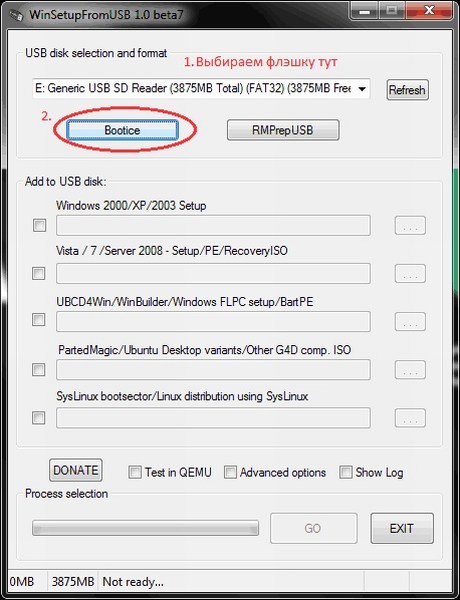

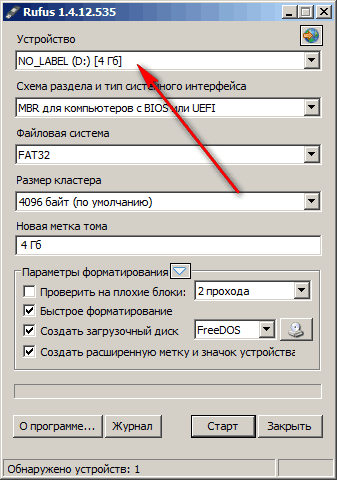
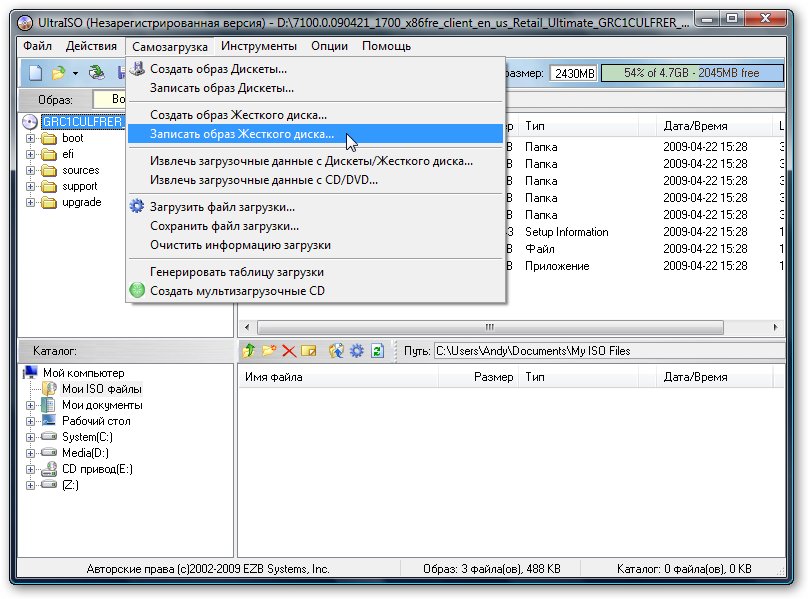
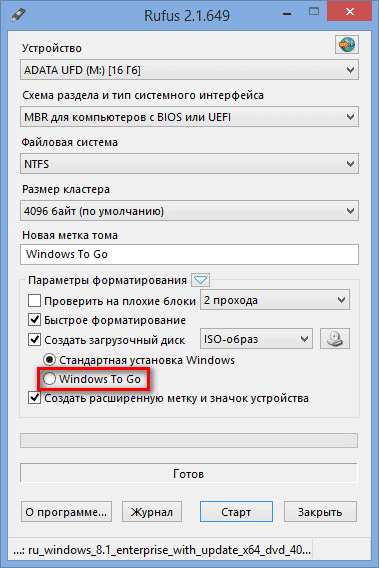
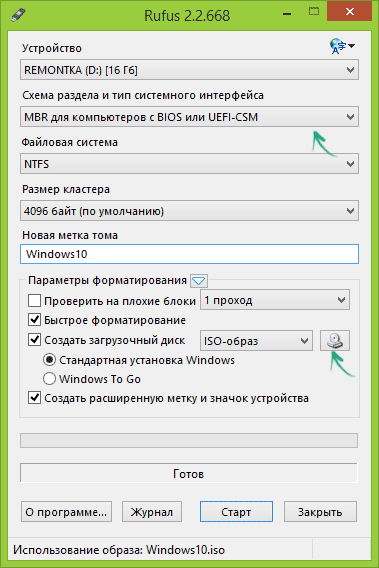

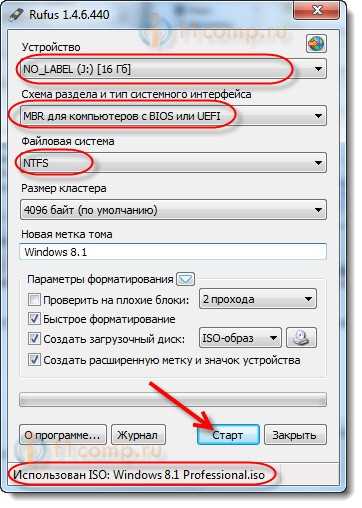



 Рейтинг: 4.8/5.0 (1600 проголосовавших)
Рейтинг: 4.8/5.0 (1600 проголосовавших)Категория: Программы

Записать Windows 7 или 8 на флешку (flash-накопитель) можно буквально за 5 минут и без особых усилий. Простая инструкция как записать Виндовс на флешку. Поехали!
Первым делом нужна сама Виндовс система, обычно, в сети её можно скачать с различных сайтов, файл в большинстве случаев имеет расширение ISO и выглядит примерно так:

Итак, нам понадобятся:
С помощью бесплатной утилиты можно записать Виндовс и сделать из обычной флешки — загрузочную. Windows 7 USB/DVD Download Tool — это самый простой и специализированный софт от самого Microsoft для записи образов на Flash-накопители.
Скачать Windows 7 USB/DVD Download Tool (2,6 МБ)
Устанавливаем программу и запускаем, установка самая простая, везде нажимаем Далее-Далее.
После запуска, софт выглядит так:
(Нажимаем Browse и выбираем скаченный образ Windows, затем Next)
В следующем шаге выбираем пункт «USB Device» как на картинке:
(при условии, что вы хотите записать Виндовс на USB-flash)
Далее вставляем flash-память в компьютер/ноутбук и кликаем на стрелочки (как на картинке ниже), чтобы программа определила вашу флешку, затем кликаем на кнопку «Begin copying».
ВНИМАНИЕ! Все данные на флешке будут удалены! Ваш Flash-накопитель будет отформатирован.
Приложение два раза предупредит вас, что сейчас начнется форматирование, как показано тут:
(Нажимаем «Erase USB Device» и еще раз в таком же окне)
После подтверждения этих пунктов начнется запись Windows на Flash и по окончании записи софт проинформирует об успехе:
У нас успешно получилось записать флешку с образом Виндовс и теперь через неё можно установить систему на ПК.
Полезный совет? Расскажите друзьям!
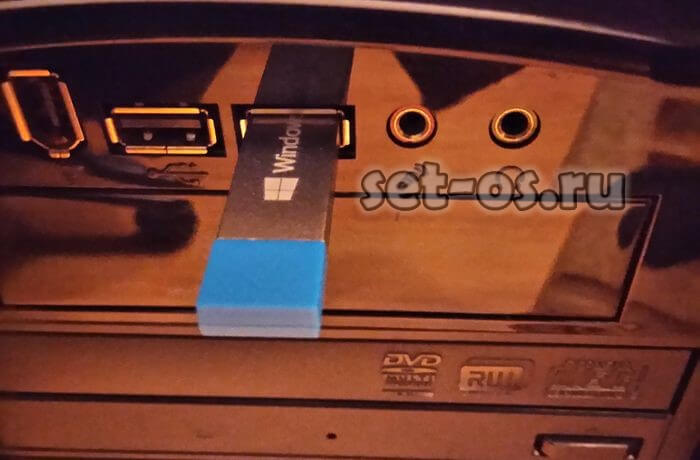
Сейчас большинство современных компьютеров и ноутбуков идут уже без оптического привода CD/DVD. В связи с этим остро встаёт вопрос создания загрузочных флешек для установки операционной системы Windows 10. В Интернете полным-полно различных программ для создания загрузочного USB-носителя и начинающему пользователю бывает затруднительно выбрать из них ту, которая ему больше всего подходит.
Я расскажу про самые лучшие и удобные приложения, которые помогут без проблем записать Windows на флешку для установки на ПК. Поехали!
На мой взгляд, фирменное приложение Media Creation Tool от Microsoft — это лучшая программа для создания загрузочных USB флешек Windows 10 для начинающих пользователей. Во-первых, она универсальна и позволяет не замарачиваться поисками в Интернете нормального образа с Windows! Microsoft Media Creation Tool сама скачает его с официального сервера и запишет на загрузочных носитель.
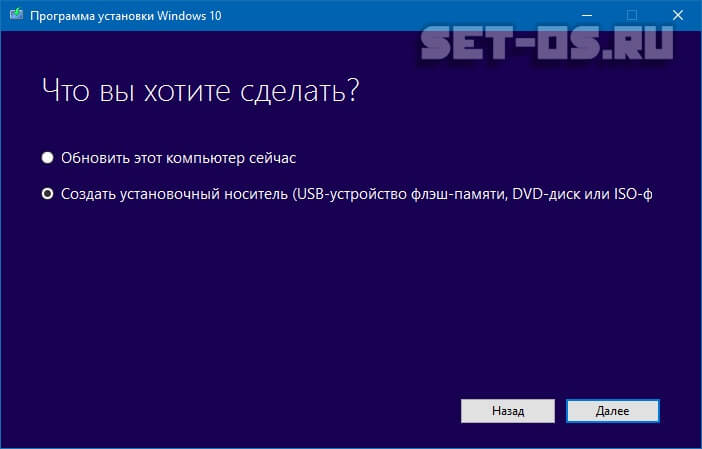
Во-вторых, утилита может без проблем создавать не только установочные USB-носитель, но ещё и DVD-диск, при необходимости. В третьих — интерфейс программы очень простой и построен в форме диалога. Разберётся даже школьник!
2. UltraISOЭта программа не просто позволяет сделать флешку с Windows 10 — это целый многофункциональный комбайн. Создание загрузочных USB-дисков — это всего лишь одна из его функций, среди которых есть и создание образов разных форматов, их конвертирование, редактирование и запись.

Чтобы в программе UltraISO создать загрузочную флешку, откройте с её помощью образ операционной системы и выберите следующий пункт меню «Самозагрузка»->»Записать образ Жесткого диска».
В появившемся окне необходимо выбрать логический диск вашего накопителя, отформатировать его и запустить запись на съёмный накопитель.
Это отличная бесплатная утилита, которая позволяет легко и быстро создать загрузочную USB флешку не только с Windows 10. На выбор пользователю представлены куча дистрибутивов с Linux, MacOS и восстановительных LiveUSB. Чтобы получить к ним доступ достаточно просто подключиться к Интернету. Программа небольшая по размеру и кроссплатформеная.
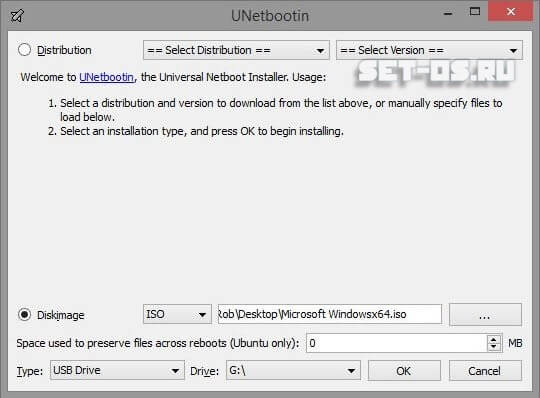
UNetbootin не использует правила распределения для создания вашего Live USB-накопителя, поэтому большинство файлов ISO должны правильно загружаться с использованием этой опции. Но всё же стоит учитывать тот факт, что не все дистрибутивы поддерживают загрузку с USB, а некоторые другие требуют дополнительных параметров загрузки или других модификаций, прежде чем они смогут загружаться с USB-накопителей, поэтому эти файлы ISO не будут работать как есть.
Отличный вариант для тех, кто не любит замарачиваться с настройками, а хочет по быстрому сделать загрузочную флешку с Виндой — бесплатное кроссплатформенное приложение Etcher.
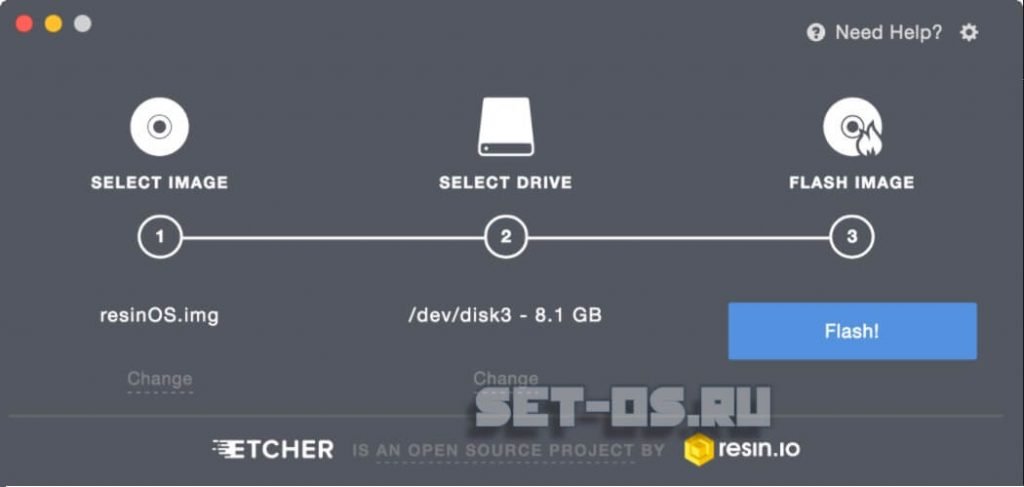
Для того, чтобы сделать установочный USB-диск нужно всего лишь нажать по очереди 3 кнопки: выбор образа (поддерживаются форматы: ISO, IMG, DSK,GZ, BZZ, XZ), выбор логического диска и запись. Всё! Что очень понравилось — Etcher отлично работает не только с УСБ-флешками, то и с картами SD и MicroSD.
Rufus — это уже довольно-таки известная утилита, которая уже неплохо себя успела зарекомендовать. Она отлично умеет форматировать и создавать загрузочные USB-диски с Виндовс 10, Linux, LiveUSB и другими операционными системами.
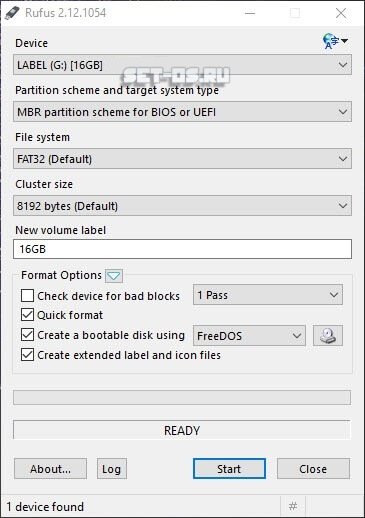
Главная «фишка» программы Руфус — это её скорость. Rufus реально быстр! На тесте программа умудрилась записать флешку с «Десяткой» почти в 2 раза быстрее, чем UNetbootin и Universal USB Installer.
6. WinToUSB (она же Windows To USB)Многие компьютерные издания считают программу Windows To USB или сокращённо WinToUSB — лучшим бесплатным инструментом для создания установочных USB-дисков. Она поможет быстро установить и запустить операционную систему Windows 10 на Вашем ПК используя для этого флэш-накопитель или внешний жесткий диск.
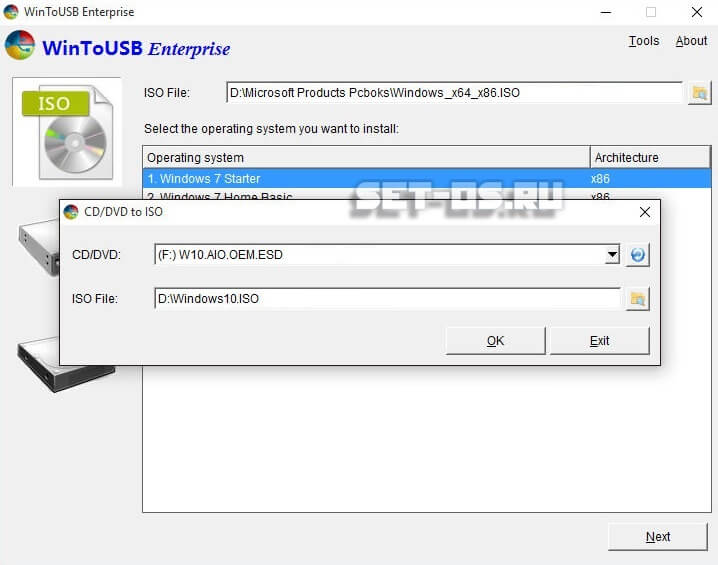
Утилита без проблем работает с форматами образов ISO, WIM, ESD, SWM, VHD, VHDX. WinToUSB отлично работает с ISO-файлами Windows 10 / 8.1 / 8/ 7 / Vista / Server 2008/2012/2016. Так же, с её помощью Вы можете создать загрузочный USB-диск c Windows PE.
Интерфейс приложения логически понятен и никаких сложностей при работе не вызывает.
Приложение RMPrepUSB это не просто отличная программа для создания загрузочных USB, а целый многофункциональный комбайн, поддерживающий кучу разных форматов, файловых систем и типов виртуальных образов. Вообще, это консольная утилита, но к ней есть много различных оболочек. Лучшая, на мой взгляд, это фирменный вариант от её разработчиков.
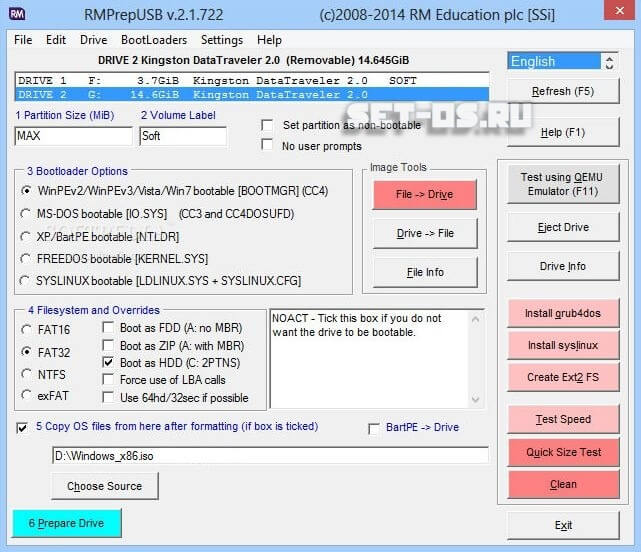
RMPartUSB может создать раздел любого размера и предназначен в первую очередь для флэш-накопителей USB Flash Drive (UFD), хотя его можно использовать чтобы создать загрузочный раздел и на других съёмных накопителях или картах памяти SD и MicroSD. Утилита может без проблем поместить на USB-устройство загрузчик для XP / WinPEv1 (ntldr), Windows 10 / Windows 7 / WinPEv2 (bootmgr), MS-DOS (io.sys) или FreeDos (kernel.sys). Полученный результат можно тут же протестировать благодаря встроенной виртуальной машине Qemu.
Это отличный вариант для тех, кто любит покопаться в настройках и параметрах чтобы получить тот результат, который ему нужен.
Название этой программы переводится на русский язык как «Универсальный USB-инсталлятор». Она так же известна как UUI. Интерфейс построен в виде мастера. Чтобы с помощью Universal USB Installer сделать установочный USB с Виндовс 10, Вам надо на первом шаге выбрать в списке вариант «Windows 10 Installer».
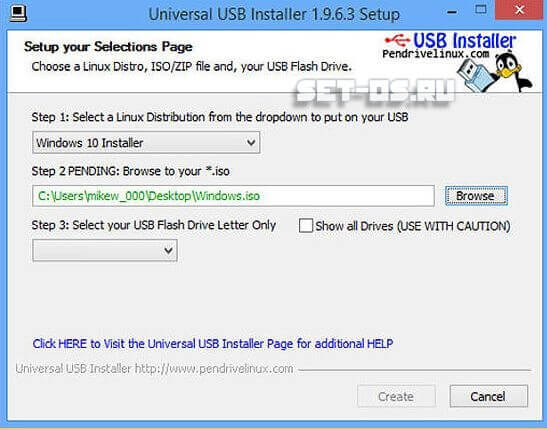
На втором шаге надо указать путь к файлу с образом «Десятки». Последним шагом указываем букву флеш-драйва и нажимаем кнопку «Create».
Единственное, о чем хочу предупредить — обязательно предварительно его отформатируйте. Иначе дальше могут возникнуть проблемы.
В обзоре не могу не упомянуть ещё одну классную утилиту-комбаин для записи загрузочных ЮСБ-флешек — WinSetupFromUSB.
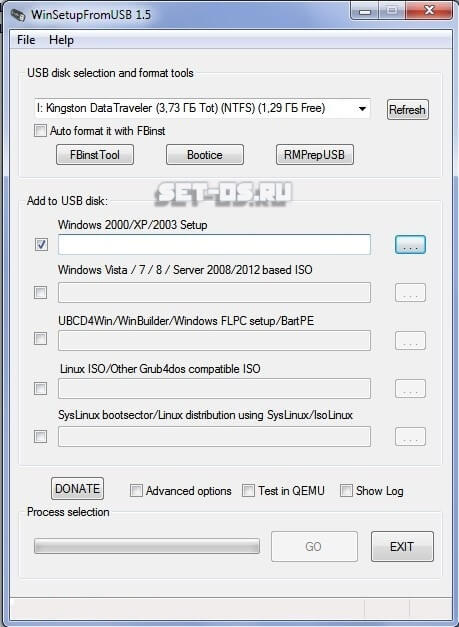
Именно эта программа всегда присутствует на моём компьютере на случай, когда необходимо сделать мультизагрузочный USB-накопитель для установки операционных систем Windows или Linux. У неё так же есть встроенный эмулятор QEMU, позволяющий тут же на месте протестировать результат. Программа WinSetupFromUSB проста, бесплатная и нетребовательна к ресурсам компьютера.
10. Novicorp WinToFlash LiteГлавное отличие программы заключается в том, что она не использует файл-образ. В случае использования данной утилиты, этот образ нужно распаковать в какую-нибудь папку. Далее происходит стандартная процедура: выбирается папка с установочными файлами, указывается путь к флэшке.
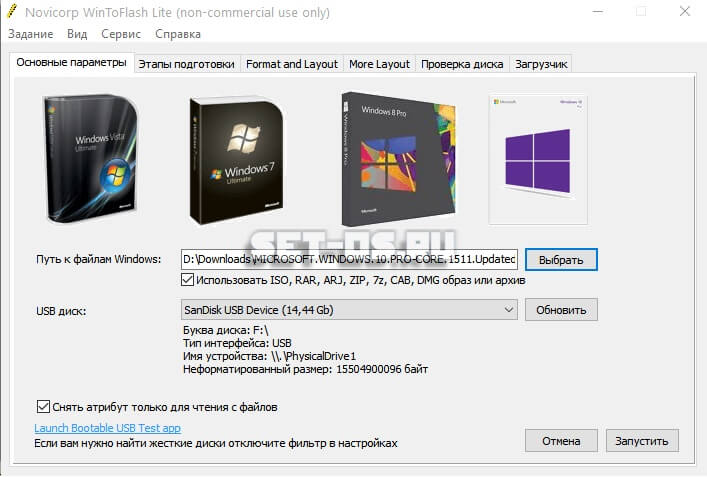
Эта простенькая программка предназначена для записи образа ISO на загрузочный USB-носитель: флешку или жесткий диск.
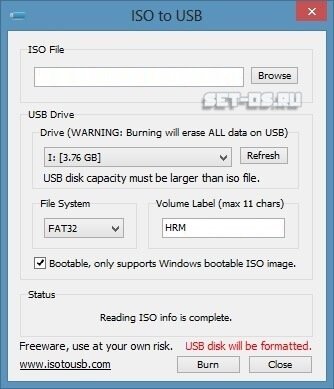
Алгоритм работы ничем не отличается от того же UUI: выбираем файл установочного образа Виндовс 10, указываем букву диска, с которой подключилась флешка и нажимаем кнопку «Burn».
12. ISO2DiscЕсли посмотреть на название, то может сложиться впечатление, что утилита ISO2Disc работает только с оптическими дисками CD или DVD. Но нет! Благодаря поддержке функции Windows To Go она позволяет сделать загрузочный USB-носитель или карту памяти для установки Виндовс 10. Интерфейс простейший, аналогичный предыдущему приложению. Единственное ограничение — поддерживаются только образы формата ISO.
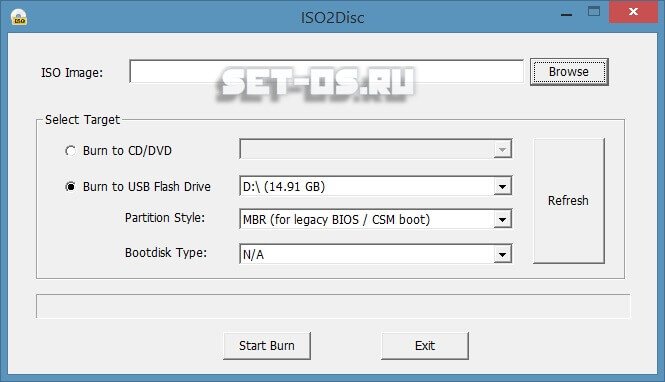
Что лично мне очень понравилось, так это возможность в ISO2Disc выбрать для установочной флешки тип — MBR для старых жестких дисков или GPT для современных SSD. Так что однозначно — Must Have!
13. Win32 Disk ImagerПожалуй, самая минималистичная софтина из всех представленных. Ничтожный размер и простейший интерфейс.
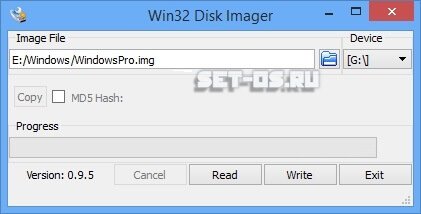
Тем не менее, Win32 Disk Imager отлично делает свою работу. К тому же достаточно шустро. С её помощью Вы без проблем запишите CD или DVD образ на USB или SD карту. Кстати, это одна из немногих программ в обзоре, которая может не только записывать, но и снимать образ с нужного носителя.
14. PeToUSBPeToUSB — небольшое и нетребовательное к ресурсам приложение, к тому же очень простое в использовании. Но несмотря на это, оно имеет отличный функционал для форматирования usb-флешек и съемных внешних hdd дисков, а так же для дальнейшего создания установочных носителей как со старой верной Windows XP, так и новой «Десяткой».
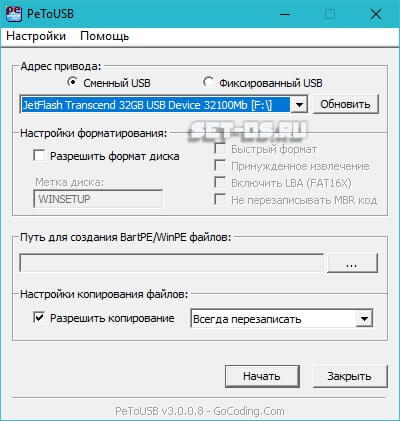
Помимо этого она умеет отлично создавать резервную копию установленной системы с последующим переносом её на ЮСБ-диск. Неплохо, да?
А ещё PeToUSB можно использовать для получения развёрнутой информации о самом внешнем накопителе.
Как можно догадаться из названия утилиты, предназначена она для работы с ISO-образами — записи на различные носители и правильной распаковки. Нас же с Вами интересует создание загрузочного ЮСБ-диска. Для этого в главном окне есть пункт «Create bootable USB disk»:
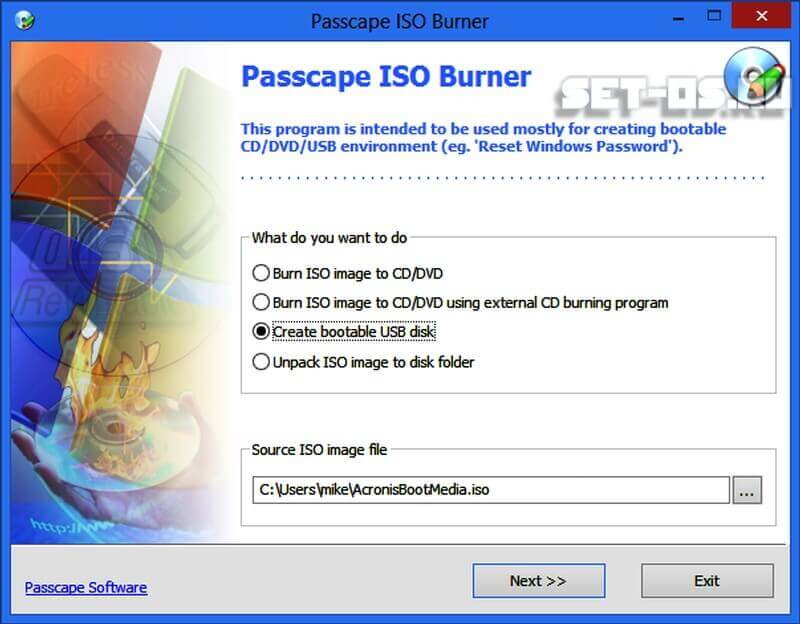
Далее надо указать путь к файлу с образом и нажать «Next». Passcape ISO Burner может сделать загрузчик под обычный BIOS (Legacy) и под новый UEFI. При «весе» в 500 килобайт — отличные возможности.
16. WinToHDD FreeДанная программа выделяется среди прочих тем, что позволяет сделать мультизагрузочную УСБ-флешку с разными операционными системами или несколькими версиями Windows сразу.
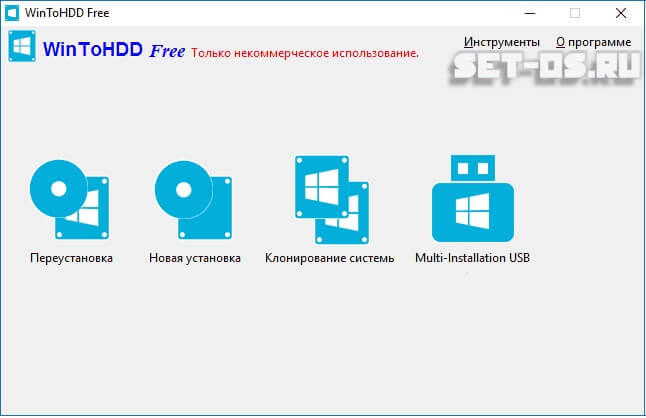
Фактически она является неким загрузчиком, который позволяет запустить на установку любой из ИСО образов, которые Вы накидаете на съёмный носитель.
Если Вы часто устанавливаете ОС на компьютеры и ноутбуки, то WinToHDD — Ваш выбор!
Последним в обзор программ для создания загрузочных флешек я решил включить фирменную утилиту Windows Disc Image Burner для записи ISO от компании Microsoft, которую она встроила в свои ОС Виндовс начиная с «Семёрки».
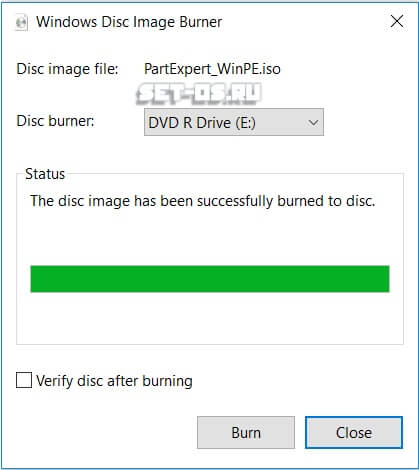
Поддерживаются файлы ISO и IMG.
Это приложение ничем не примечательно, но за неимением под рукой альтернатив для записи образа может вполне выручить в крайнем случае.
Если вы хотите перейти на Windows 10, и не хотите, или нет возможности обновить уже установленную Windows, то можно выполнить чистую установку Windows 10 c флешки, или с DVD диска. В этой статье мы подробно рассмотрим процесс записи Windows 10 на флешку. Для дальнейшей установки на компьютер.
Рассмотрим два способа:
Есть еще две отличные программы для записи iso образов на флешку: Rufus и Windows USB/DVD Download Tool. Запись образа на накопитель этими программами мы рассматривали в этой статье: Создание загрузочной флешки Windows 10 .
Что касается установки «десятки» с флешки, то там нет ничего сложного. Процесс практически ничем не отличается от установки с DVD диска. Чистый диск найти в доме сейчас очень трудно, а вот пару USB накопителей точно есть (у меня так) .
Вот еще статья о том, как загрузиться с флешки. Думаю пригодится.
Запись Windows 10 на USB накопитель с помощью Media Creation ToolКак я уже писал, Media Creation Tool это фирменная утилита от Microsoft. С помощью которой можно не только создать загрузочный накопитель, но и скачать iso образ (например, для записи с помощью UltraISO). или обновить компьютер до Windows 10. Но нас интересует создание загрузочного USB накопителя.
Перейдите по ссылке, и нажмите на кнопку «Скачать средство сейчас» .

Сохраните файл MediaCreationTool.exe на компьютер, и запустите его.
Откроется окно программы. Нажимаем на кнопку Принять и принимаем условия лицензии.

Дальше выделяем пункт Создать установочный носитель для другого компьютера. и нажимаем Далее .

В следующем окне нам нужно выбрать язык, архитектуру, и выпуск Windows 10, которую мы хотим скачать, и нажать Далее .

Выбираем носитель. Выберите пункт USB-устройство флэш-памяти. Нажмите Далее .

Дальше нам нужно выбрать флешку, которая уже должна быть подключена к компьютеру. Если их несколько, то смотрите внимательно, какую выбираете, не перепутайте. А еще лучше, отключите все лишние накопители.
Вся информации которая находится на флешке будет удалена.
У меня только один накопитель. Выбираем его и нажимаем Далее .

Вот и все, ждем пока Media Creation Tool скачает образ, и запишет его на нашу флешку.


Нажмите на кнопку Готово. Можете использовать созданный накопитель для установки операционной системы.
Создание загрузочной флешки Windows 10 с iso образа через UltraISOЕще один способ, для которого нам понадобится :
Откройте программу UltraISO. Нажмите на кнопку «Открыть». и в проводнике выберите .iso образ системы.

Дальше нажмите на пункт Самозагрзука, и выберите Записать образ жесткого диска.

В меню Disk Drive выберите накопитель, на который нужно записать образ. Снова же, смотрите внимательно. Вася информация на накопителе будет удалена. Когда все проверите, нажмите на кнопку Записать .

Подтверждаем удаление файлов на выбранной флешке, и ждем пока закончится процесс записи.
Запись iso образа на флешку через утилиту WinSetupFromUSBСкачать утилиту WinSetupFromUSB можно с официального сайта, по этой ссылке: http://www.winsetupfromusb.com/downloads/. Там всегда новая версия. Устанавливать WinSetupFromUSB не нужно. Запустите WinSetupFromUSB-1-6.exe и извлеките файлы в нужное место. Затем откройте папку WinSetupFromUSB-1-6. и запустите утилиту.
Выберите накопитель на который будем записывать образ, установите галочку как у меня на скриншоте ниже, и выберите iso образ.

Для начала записи образа нажмите на кнопку GO. Если появится предупреждение, подтверждаем его.

Готовый накопитель можно использовать для установки системы.
По установке Windows 10, у нас есть пошаговая инструкция. Думаю, у вас получилось создать загрузочный накопитель. Если что-то осталось не понятно, пишите в комментариях.




Windows XP-10 32 или 64 бита, любая редакция
Подсистема WOW64 для 64 битных платформ (см. примечание ниже)
Не менее 60 мегабайт (MB) свободного места на жестком диске
Внимание. При установке, на первой странице установщика, будет предложено изменить домашнюю страницу браузера. Не забудьте снять галочку.
WinToFlash – инструмент (в первую очередь) для создания установочных флешек с ОС Windows начиная от XP. Поддерживаются USB-накопители и жесткие диски. В качестве источника установочных файлов ОС могут использоваться диски, образы, распакованные инсталляционные пакеты.
Программа автоматически создает загрузочный сектор, форматирует, распаковывает образы и т.д. Работа инструмента сопровождается пошаговым мастером, благодаря чему создать установочную флешку будет под силу даже неопытному пользователю.
Также инструмент может переносить данные загрузочных дисков на флешку и не требует установки, работая портативно.
Вам нужно создать установочную USB флешку из многих ISOs образов (Windows, Linux, и т.д.) в одной
Вам нужно протестировать компьютер на наличие сбоев в железе
Вам нужно восстановить завирусованную Windows или скопировать важные данные на другой диск, а ОС не запускается
Вам нужно обновить BIOS или другие микропрограммы из-под DOS
Вы хотите запустить низкоуровневые утилиты
Создание мультизагрузочных флэшек с неограниченным набором установок Windows, linux, LiveDVD и других мини-ОС или тестов на них
Автоскачка из интернета выбранных вами образов дисков или ручной выбор пути к ним
Постоянно пополняемая база закачек
Кэширование скаченных образов на жестком диске для экономии времени не перескачивание их в дальнейшем
Удобное меню выбора во время загрузки с флэшки, возможность задать свои имена для загрузочных опций
Детальная настройка процесса создания мультизагрузочной флэшки для устранения проблем с загрузкой на дешевых и глюканутых компьютерах, таких, как файловая система, тип разметки или даже размер флэшки
Поддержка UEFI
Поддержка профилей – сохраните и загрузите параметры вашей мутизагрузочной флэшки в любое время
Поддержка шифрования ключа Windows в профиле.
Проверка накопителя USB на предмет наличия ошибок файловой системы
Возможность создания более простой монобутовой флэшки для устранения проблем с загрузкой на дешевых и глюканутых компьютерах
Полная поддержка редакций Windows 32-разрядных (x86) и 64-разрядных (x86_64)
Очистка USB накопителя на уровне устройства - удиление как информации, так и структур файловых систем, очистка свободного места
Создание и запись бинарных образов дисков, как утилита dd в линуксе
Форматирование USB накопителя в FAT16, FAT32 или NTFS
Детальная настройка любых опций FAT/NTFS для лучшей совместимости
Выбор типа раздела – CHS или LBA для лучшей совместимости с некоторыми материнскими платами
Детальная настройка любых опций таблицы разделов
Выбор загрузчика USB накопителя, например GRUB4DOS или обычный из Windows
Создание файла ответов для установки Windows. Добавьте серийный номер, имя пользователя и т.д.
Исправление некоторых проблем установки Windows, например 0x6B BSOD
WinToFlash – портативное приложение, вы можете взять его с собой на съёмном диске и запустить на любом компьютере
Детальный лог-файл.
Напоминание об обновлениях.
Простой, классический интерфейс, как утилита ntbackup.
Мастер, который запрашивает всего два параметрами для быстрого переноса Windows Setup.
Поддержка многоязычности.
Поддержка АнтиСМС для удаления блокировщиков компьютера (отправь СМС на номер, пополнил счет для разблокировки и других).
Перенос установочного дистрибутива Windows XP/2003/Vista/2008/7/8 на USB накопитель.
Перенос дисков восстановления или мини-ОС (BartPE на Windows XP/2003, WinPE на Vista/2008/7/8) на USB накопитель.
Создание USB накопителя с аварийным загрузчиком Windows 2000/XP/2003.
Перенос MS-DOS на USB накопитель.
Создание USB накопителя с Windows XP/2003 Recovery Console.
Вставьте вашу мультизагрузочную флешку в USB разъём вашего компьютера.
Включите компьютер (если до этого он был включен - отправьте его в перезагрузку).
Во время POST (Power On Self Test — самотестирование после включения, черный экран и кучей текста) нажмите кнопку F12 (или F10, F2, ESC в зависимости от BIOS).
В появившемся списке загрузочных устройств выберите вашу флешку.
Когда появится список опций загрузки, выберите нужный вам пункт и нажмите [Enter].
Тип: установка, распаковка portable
Языки: русский, english, multi
Активация: pawel97
Параметры командной строки:
Тихая установка: /S /I
Распаковка portable: /S /P
Не создавать ярлыки на рабочем столе: /ND
Не создавать ярлыки в меню Пуск: /NS
Выбор места установки: /D=ПУТЬ
Параметр /D=PATH следует указывать самым последним
Например: Novicorp.WinToFlash.v1.9.0001.exe /S /I /ND /D=C:\MyProgram
![]() ssa.ex_ (443.14 Kb)
ssa.ex_ (443.14 Kb)![]() ssa.exe (964 Kb)
ssa.exe (964 Kb)
![]() Standard Windows EULA.txt (908 b)
Standard Windows EULA.txt (908 b)![]() WinToFlash [The Bootable USB Creator] Website.url (69 b)
WinToFlash [The Bootable USB Creator] Website.url (69 b)![]() boot.ini.model (1021 b)
boot.ini.model (1021 b)![]() migrate.inf.model (409 b)
migrate.inf.model (409 b)
![]() EULA EnUS.rtf (19.31 Kb)
EULA EnUS.rtf (19.31 Kb)![]() Translation authors.rtf (1.39 Kb)
Translation authors.rtf (1.39 Kb)![]() WinToFlash [The Bootable USB Creator] Website.url (69 b)
WinToFlash [The Bootable USB Creator] Website.url (69 b)![]() WinToFlash.checksum (18.86 Kb)
WinToFlash.checksum (18.86 Kb)![]() WinToFlash.exe (2.48 Mb)
WinToFlash.exe (2.48 Mb)![]() beta warning.rtf (269 b)
beta warning.rtf (269 b)![]() help.rtf (653 b)
help.rtf (653 b)![]() logo.ico (66.06 Kb)
logo.ico (66.06 Kb)![]() Читать.txt (62 b)
Читать.txt (62 b)
![]()
Разработчики MediaGet придумали свой алгоритм выбора источников контента,
поэтому файлы на компьютер скачиваются быстрее.
 AntiWinBlock
AntiWinBlock
Является самым эффективным антивирусным решением для удаления, SMS – блокеров.
 AutoRuns
AutoRuns
Просмотр списка программ, стоящих в автозапуске вашей операционной системы
 WinToUSB 2.0
WinToUSB 2.0
Предназначенная для запуска операционной системы Windows со съемного USB-носителя.
 WinToUSB создание загрузочной флешки Windows
WinToUSB создание загрузочной флешки Windows
Бесплатная утилита, позволяет создавать загрузочные флешки.
 Paragon Hard Disk Manager 15
Paragon Hard Disk Manager 15
Интегрированный набор инструментов, разработанных для разрешения проблем с ПК