


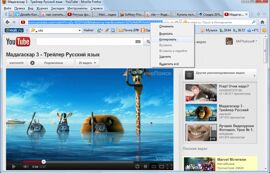





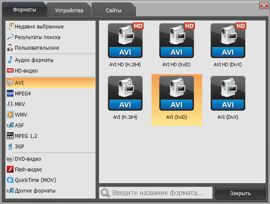
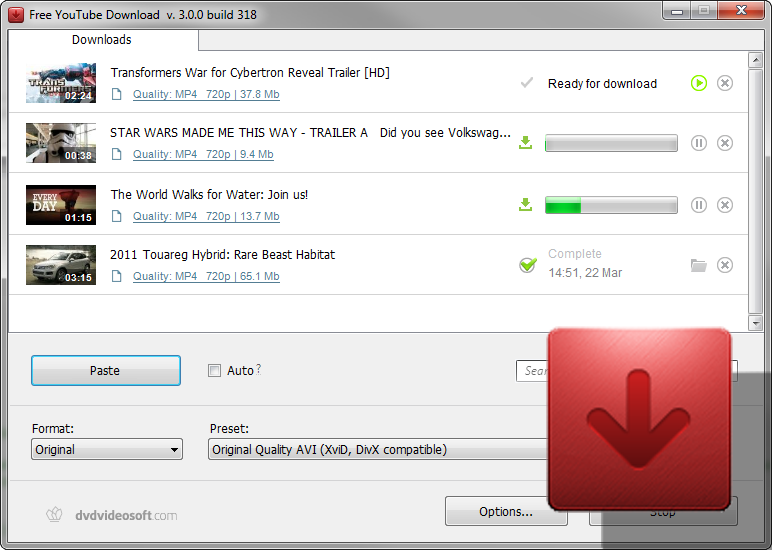
 Рейтинг: 4.3/5.0 (1684 проголосовавших)
Рейтинг: 4.3/5.0 (1684 проголосовавших)Категория: Программы
Сейчас в просторах глобальной паутины можно без труда найти понравившийся фильм или клип. Другой вопрос - как скачать видео с любого сайта, потратив на это минимум усилий и времени? Конечно, существует огромное количество утилит и интернет-приложений, позволяющих решить эту задачу. Однако не все они делают это качественно и вызывают доверие и пользователей. В данной статье мы постараемся рассказать, как можно скачать видео с любого сайта с помощью программы ВидеоМАНИЯ. ВидеоМАНИЯ - это новая программа для скачивания и конвертирования видео. Научиться работать в программе легко, достаточно выполнить несколько последовательных шагов.
Шаг 1. Установите программу ВидеоМАНИЯ на компьютер.В первую очередь, необходимо скачать программу для скачивания видео. После загрузки дистрибутива (17 Mb) запустится мастер установки. Следуйте его указаниям, чтобы установить программу на компьютер и произвести ее первый запуск. Когда программа будет установлена, можно приступать к работе.
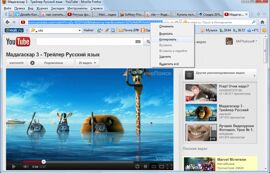
Найдите в Интернет видеоролик, который вы хотите скачать и откройте его в браузере. Далее в адресной строке браузера скопируйте ссылку на него. В программе откройте раздел Файл > Вставить ссылку. Найденный ролик отобразится в программе. Утилита позволяет работать с десятками видеохостингов и популярных сайтов. Выбор сайта доступен в разделе Источники. Если искомое видео найдено, перейдите к следующему шагу.
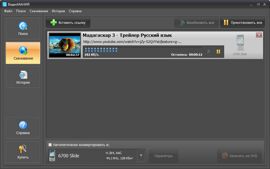
Теперь вам остается лишь нажать кнопку Загрузить, чтобы скачать видео с любого сайта. Но перед этим вы можете произвести некоторые манипуляции с загружаемым роликом. Во-первых, ВидеоМАНИЯ позволяет выбрать тип разрешения видеофайла, а также указать папку для скачивания. Во-вторых, вы можете поставить данное видео в очередь для скачивания (кнопка Запланировать ) и перейти к поиску другого ролика. В дальнейшем вы сможете скачать его, перейдя во вкладку История. Программа позволяет быстро и эффективно скачать видео с любого сайта, например, с помощью программы вы легко сможете скачать видео с RuTube. YouTube, Vimeo, ВКонтакте, и т.д.
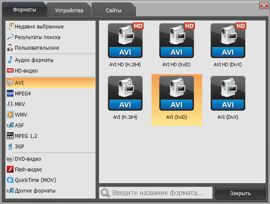
В некоторых случаях после скачивания видео нужно конвертировать. Например, загруженное видео может иметь формат, не поддерживаемый вашим плеером, или слишком большой размер. Для того, чтобы конвертировать видео, вам не придется устанавливать дополнительные программы, эта возможность уже заложена в ВидеоМАНИи. В каталоге форматов выберите нужный пресет видео, детальные настройки можно установить в разделе Параметры. Когда настройки кодирования заданы, нажмите кнопку Конвертировать. Конвертирование обычно занимает некоторое время, и его длительность будет зависеть от выбранных настроек и размера исходного файла. После окончания процесса вы сразу же сможете просмотреть видеоролик на компьютере или загрузить его в мобильное устройство.
СовместимостьПрограмма поддерживает:
Windows 7, XP, Vista, Windows 8



Зачастую пользователь встречает в Сети ссылки на страницы, на которых возможен просмотр роликов. Причем доступен только просмотр видео, и закрыт доступ к скачке.
Спешу вас обрадовать, — есть море вариантов, как разрешить такую проблему. Однако наиболее легким кажется скачивание видео с ссылки страницы ресурса. на которой оно находится. Для этого требуется вставить на определенном сервисе адрес, предварительно скопировав его из адресной строки той страницы, после чего сервис обнаружит видео и предложит его скачать на ПК.
Следует понимать, что подобных онлайн-сервисов, умеющих грузить ролики с разных ресурсов, не очень много.
Как и где лучше качать ролики с сайта по ссылке?Предлагаю ознакомиться с некоторыми из них :
1. KeepVid. Возможна загрузка с 58 онлайн-сервисов, среди которых Соц.сети. Только вот ВК и Одноклассники сюда не вошли.

Если вы заинтересовались данным порталом, то получить адрес для скачивания можно путем ввода адреса страницы с роликом в форму с главной страницы.
2. SaveTube. Здесь имеется возможность помимо скачивания, еще и сохранять в их облаке ролики.
3. Deturl. Отличается непростым для понимания интерфейсом.

4. SaveMedia. Немножко менее функциональный, чем его сородичи.

Также с помощью программ есть возможность скачать ролик по ссылке
Понятно, что онлайн-сервисы — это не единственный инструмент, найдутся и любители именно приложений. Давайте рассмотрим некоторые из них.
Скачать программу для скачивания видео с сайтов1. Freemake Video Downloader. Стоит только лишь скопировать URL в буфер обмена, и вы получите заветные клипы с Одноклассников, ВК, Яндекса, Ютюба, Фэйсбука и т.д. И сразу можно их сконвертировать в необходимый формат абсолютно бесплатно.

2. YTD Video Downloader. Аналогичен вышеописанной. Кидаете в него ссылки и ждете, когда они закачаются.

3. FastestTube. Пользователь при необходимости устанавливает его в браузер, применяемый для целей серфинга.
Далее под клипами будет видна кнопка «Download». Прибегните к ней.

4. StreamTransport. В сущности является браузером, который «отлавливает» ссылки на ролики со страниц сайтов, которые здесь открывают пользователи. Мы просто включаем видео, а URL на него уже появляется внизу. Останется лишь нажать «Download».

5. VideoGet. Функционал схож с Freemake Video Downloader. Таким образом мы получаем еще и конвертацию.

6. Download Flash and Video — это дополнение для Firefox. Посредством его скачиваются видео с большей части известных сайтов (YouTube, Facebook, Google Videos). Плагин устанавливает определенную кнопку в браузер. Она активируется на любой странице, которая включает в себя флеш-объект. Когда юзер жмет на эту кнопку, выходит перечень роликов для скачивания. Все в разном качестве и формате.
7. Internet Download Manager. Необходим для осуществления загрузок файлов из Интернета. Всевозможные способы ускорения загрузки, динамическая сегментация, а также возможно одновременное скачивание сразу некоторого количества частей. Может похвастаться встроенной звонилкой, чтобы не пропустить соединение по расписанию. Поддержка файрволлов, FTP and HTTP protocols, редиректов,прокси и зеркал, авторизации пользователя. Internet Download Manager интегрируется в Microsoft Internet Explorer, Netscape, Mozilla Firefox, Mozilla Firebird, MSN Explorer, AOL, Opera, Mozilla, Avant Browser, MyIE2 и другие. В автоматическом режиме перехватывает закачки. Весьма часто повышает скорость закачки на 500%. На его странице имеются диаграммы тестов с иными менеджерами закачек. Плюс ко всему эта программа разрешает загружать видео контент (FLV), например, с YouTube, Google Video, MySpaceTV.
8. FVD Video Downloader. Является дополнением для Google Chrome. С его помощью качается видео с таких сервисов как Vimeo, Veoh, Metacafe, Facebook, Blip и Dailymotion. Приложение само проверяет страницу на наличие роликов и составляет перечень открытых загрузок в отдельном окне.
9. FlashGot. Пожалуй самый известный плагин для Мозиллы. О нем я уже как-то писал.
Скачать видео с сайта онлайнОднако на сегодняшний день самым оптимальным можно назвать Savefrom — грузит видео с тех сервисов, которые не позволяют качать напрямую:

С ним позволительно действовать двумя методами :
1. Вставляем ссылку на нужную нам страницу в окно «Просто вставь ссылку» и жмем на кнопку (Или Enter).
Для примера: если появилось желание качать с Ютуба, то «выпадет» перечень всех возможных форматов:

Интересно, что когда пользователь выбирает преимущественно Ютуб, то может быть удобно добавить перед дом. именем «SS» в URL в адресной строке.
Вот:
Затем нажимаем Энтер и произойдет перебрасывание на вышеуказанную страницу. Когда желаемое видео с какого-то иного ресурса, требуется прибавить к ней sfrom.net/ или savefrom.net/. Выйдет:
Аналогично вышеописанному жмем Энтер и попадаем на страницу с рисунка.
2. Устанавливаем на ПК SaveFrom.net помощник:

В этом случае не придется каждый раз вставлять ссылку. А просто под роликом будет фигурировать ссылка «скачать». Посредством ее будет грузиться необходимый фрагмент. И в соц. сетях, кстати, тоже.



Плюс около 50 ресурсов и сайтов, с которых это можно будет делать.
В качестве инструкции по применению :
Бывает, что вы нажимаете на скачку ролика, но начинается его проигрывание. Посредством программы-плеера. Однако пользователь не желал просмотра его, а хотел лишь сохранить его.

Требуется сделать следующее :
Нажать на данную ссылку скачивания ПКМ, выбрав при этом из перечня именно «сохранить ссылку как». Вот тогда пойдет процесс скачивания, а не просмотра.
У любого из нас порой возникает желание сохранить понравившееся видео для того, чтобы посмотреть его в свободное время, даже без подключения к интернету. Существует несколько способов сохранения потокового видео, зависящих от источника видео и наличия защиты против копирования.
На популярных сервисах видеохостинга вроде YouTube защита отсутствует по умолчанию, поэтому с такими источниками работать намного проще. Сайты сетевого телевидения (Netflix и прочие), напротив, чрезвычайно заботятся о своем контенте, устанавливая современную защиту от копирования, поэтому сохранить видео с подобных сервисов будет немного сложнее. Однако и эту защиту можно обойти. Необходимо лишь запастись терпением и точно следовать советам, изложенным в этой статье.
Способ 1. Запись защищенного контента при помощи захвата видео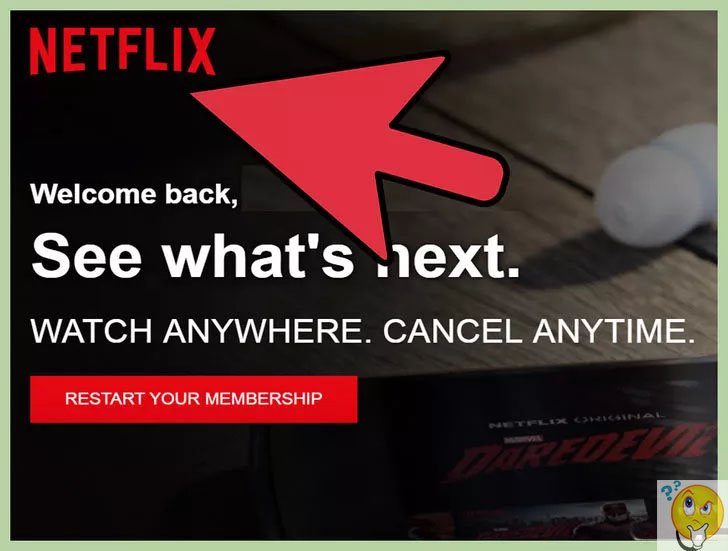
Определите наличие защиты
Данный метод подойдет для сохранения видео, размещенного на платных сервисах (HBO GO, Netflix, Hulu и пр.), поскольку контент на подобных сайтах надежно оберегают от скачивания. Метод довольно сложен, поэтому, если вы сомневаетесь в своих силах, попробуйте более простой (альтернативный) вариант.
Загрузите бесплатную программу Open Broadcaster Software (OBS)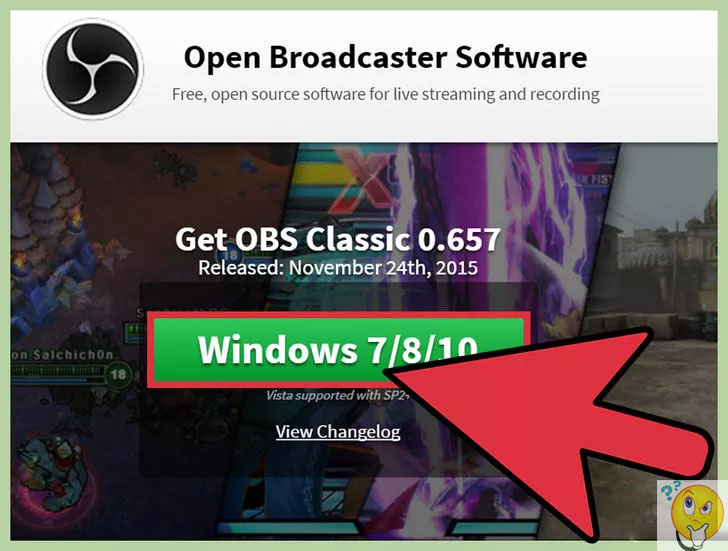
Эта программа позволит осуществить запись и трансляцию видеоконтента. OBS чаще используют для трансляции видео, однако в записи она, пожалуй, даже более удобна. Программа поддерживает все популярные ОС и доступна для скачивания на сайте разработчиков по адресу obsproject.com. Перейдя по нему, нажмите на кнопку «Загрузить» и выберите, куда сохранить установочный файл программы.
Установите Open Broadcaster Software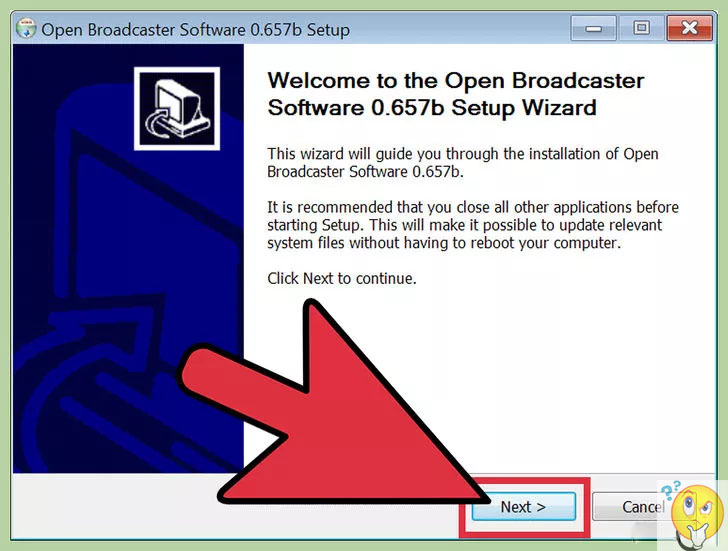
Дождавшись завершения загрузки, запустите установщик и установите программу, не меняя предустановленных настроек. На этом этапе не должно возникнуть сложностей, поскольку установщик интуитивно понятен.
После завершения установки щелкните по значку OBS — запустите программу. Вы увидите открывшееся главное окно. В его центре будет располагаться крупный пустой кадр, под которым вы найдете кнопки управления.
Прежде чем приступать к записи потокового видео, вам потребуется изменить настройки по умолчанию. Сделать это нужно лишь единожды, во время первого запуска программного обеспечения, затем, при повторном запуске, программа сохранит настройки, и вам ничего не придется больше менять.
Настройка вкладки «Результат»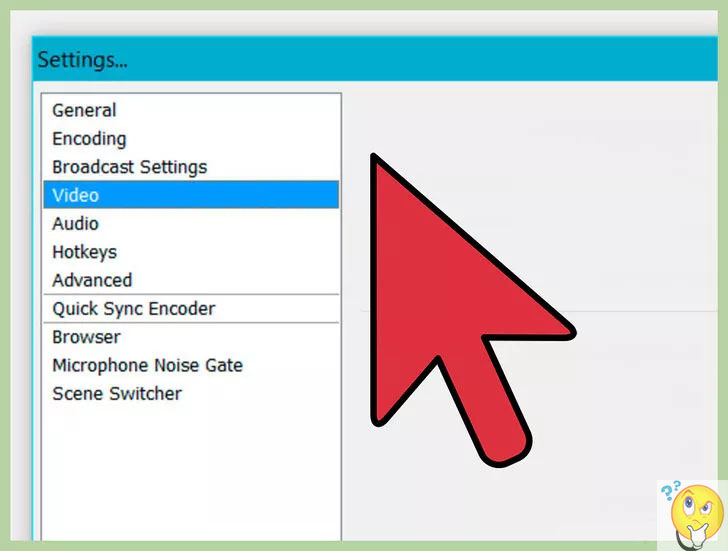
В выпадающем меню «Настройки» выберите вкладку «Результат». Здесь вы сможете настроить свойства записи.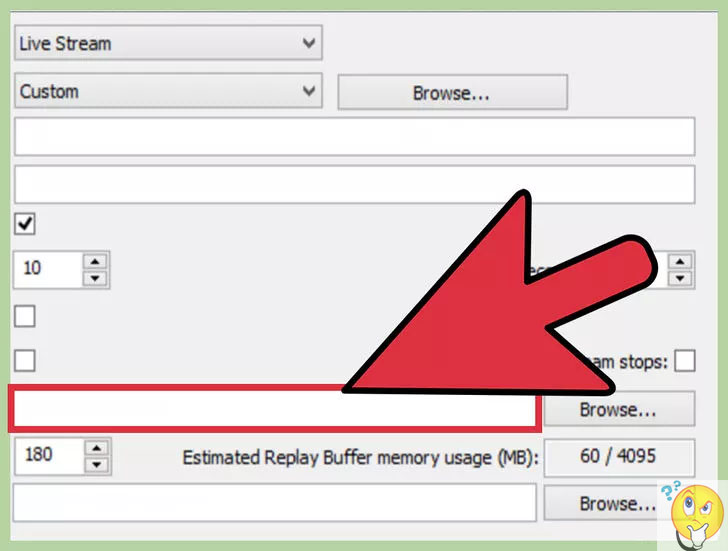
Перед началом загрузки вам необходимо выбрать папку, в которую программа сохранит записанный видеоролик. Программа OBS по умолчанию сохраняет записи в папке Videos, но вы можете выбрать любое другое место. Для этого нажмите на кнопку «Обзор» и выберите необходимую директорию.
Выберите формат записываемого видеоролика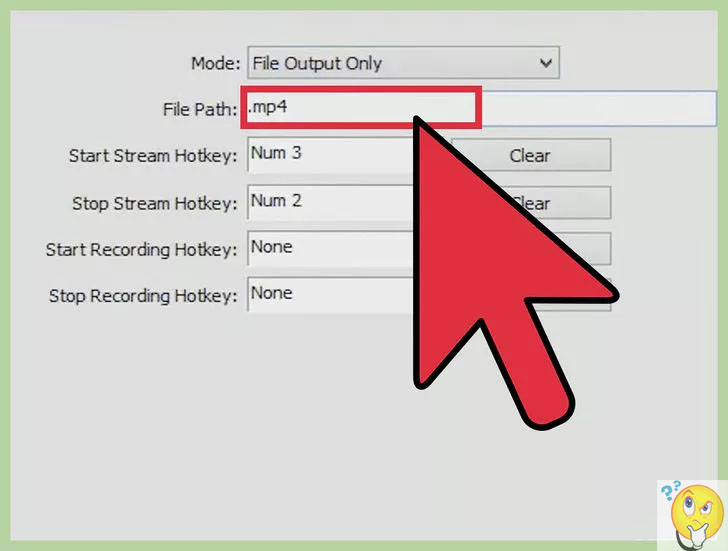
Во вкладке «Формат записи» выберите MP4. Поскольку данный формат широко распространен, вы сможете без проблем просматривать записанный видеоролик на большинстве устройств, избегая потребности перекодирования видео.
Открыв вкладку «Видео», выставьте необходимые параметры разрешения видео.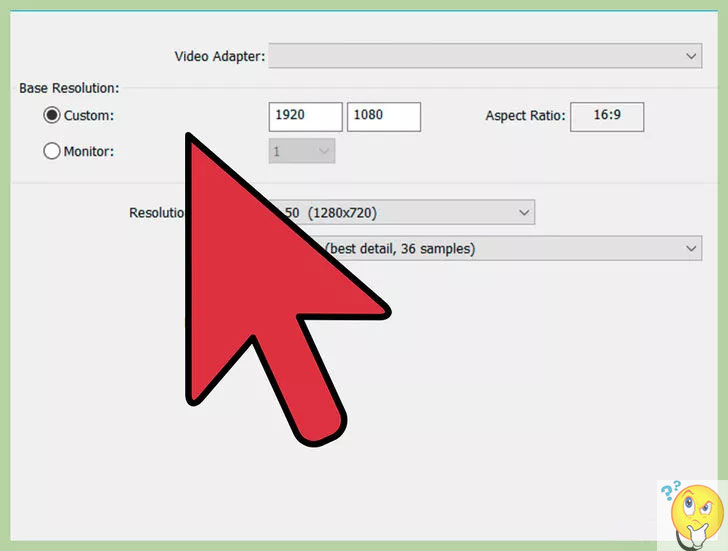
Настройка опции «Выходное (масштабное) разрешение»
Найдя данную опцию, выберите параметр «Базовое (экранное) разрешение». Это позволит вам записать видео в максимально возможном разрешении, которое способен передать экран вашего компьютера.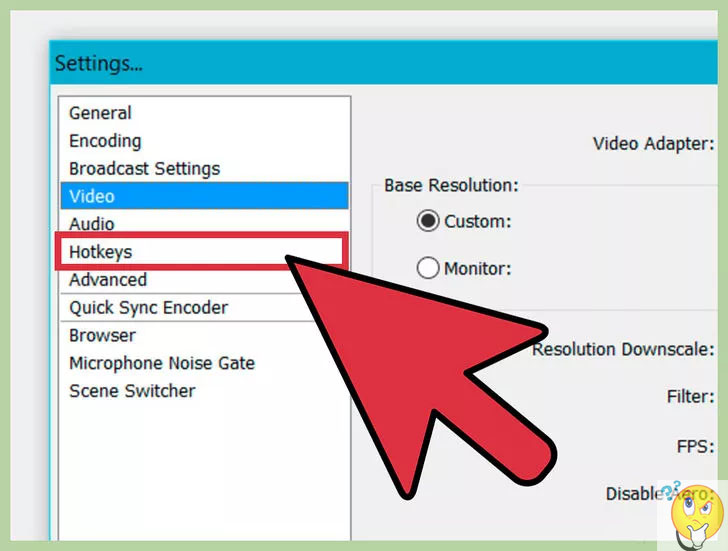
Настройка «горячих клавиш»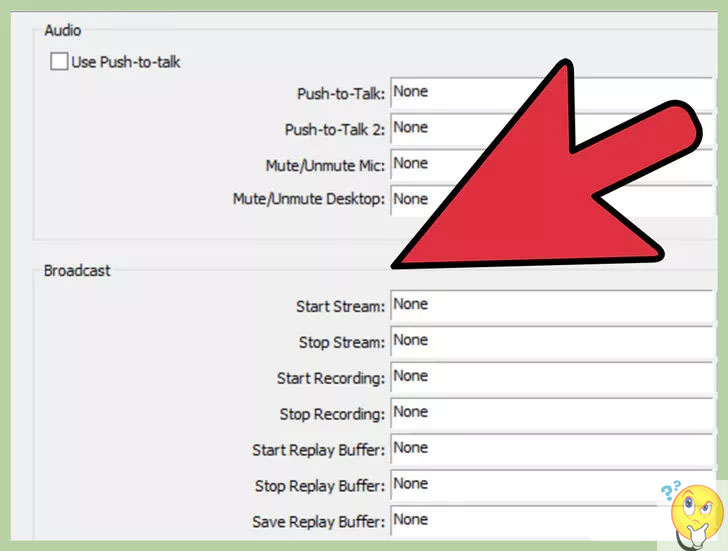
В этой вкладке настроек вы можете установить «горячие» кнопки или комбинации кнопок на клавиатуре, которые будут запускать и останавливать запись видео. Это позволит вам не переключаться между программой и сайтом с видеоконтентом.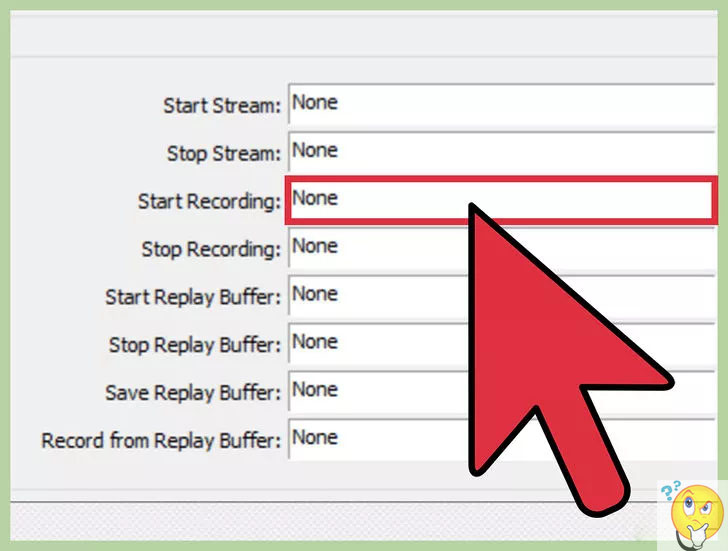
Щелкнув по кнопке «Запуск записи», создайте ярлык «горячей» клавиши. Вы абсолютно свободны в выборе комбинации «горячих» клавиш, но наилучшим решением станет выбор редко используемых сочетаний, например Ctrl+F12.
Те же параметры укажите и в поле «Остановка записи». Выполнив все вышеперечисленные шаги, вы сможете запускать и останавливать запись при помощи нажатия указанного сочетания клавиш.
Завершите настройку, нажав клавишу «ОК»
После этого окно настроек будет закрыто, а программа будет готова к использованию.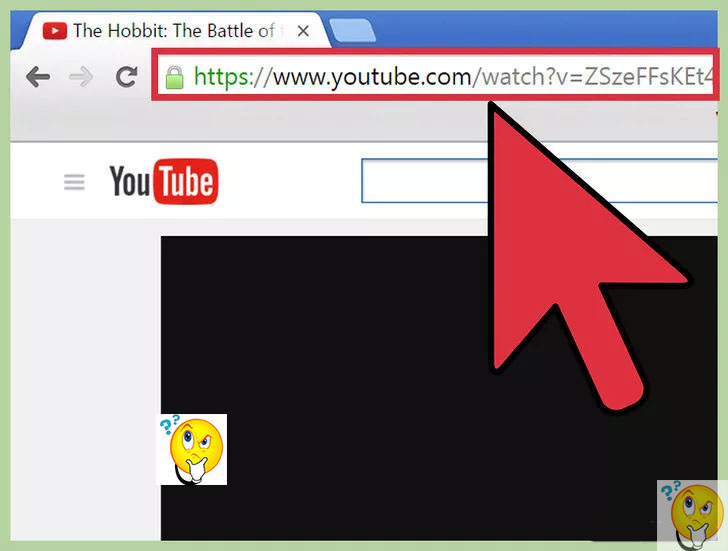
Откройте страницу с видеороликом в вашем браузере
Войдите на сайт интересующего вас видеосервиса и найдите необходимое видео.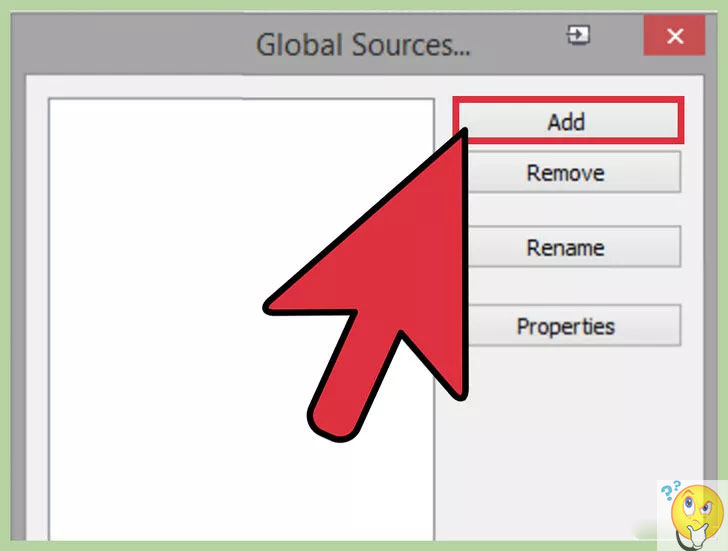
В программе Open Broadcaster Software под списком «Источники» нажмите на «+». В открывшемся списке выберите «Захват с экрана» и нажмите на кнопку OK. Таким образом программа будет осуществлять запись всего, что происходит на экране при нажатии «горячих» клавиш. При этом будет отображаться миниатюра предварительного просмотра, на которой будет показано все происходящее на экране.
Отключите опцию «Захват указателя мыши»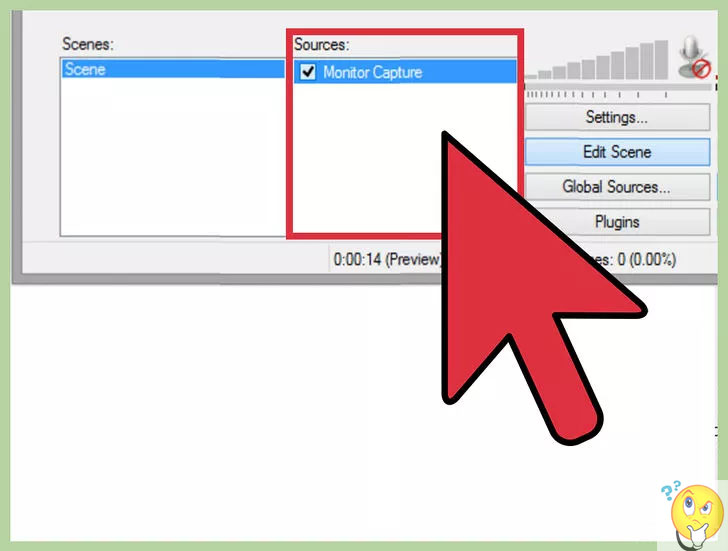
После отключения данной опции программа OBS не станет записывать движения курсора мыши по экрану, что будет нелишним во время записи видео.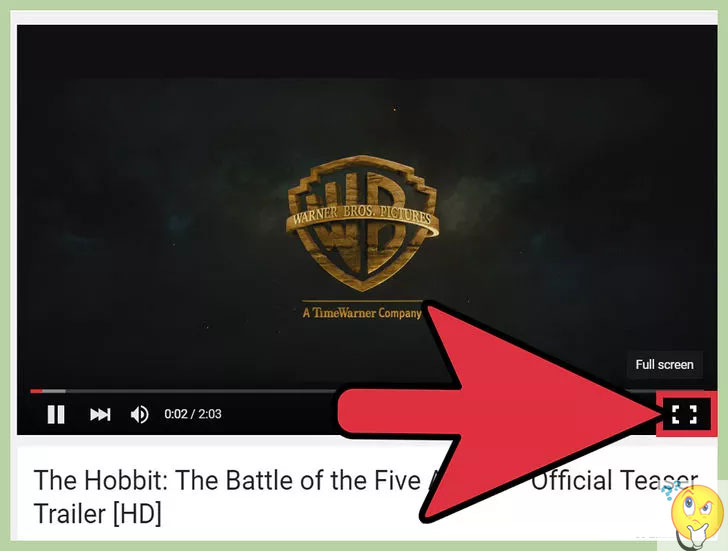
Разверните интересующий вас видеоролик во весь экран
Для этого вам нужно нажать на кнопку «Полноэкранного режима», располагающуюся обычно в правом нижнем углу панели воспроизведения.
Запустите ролик и нажмите «горячие» клавиши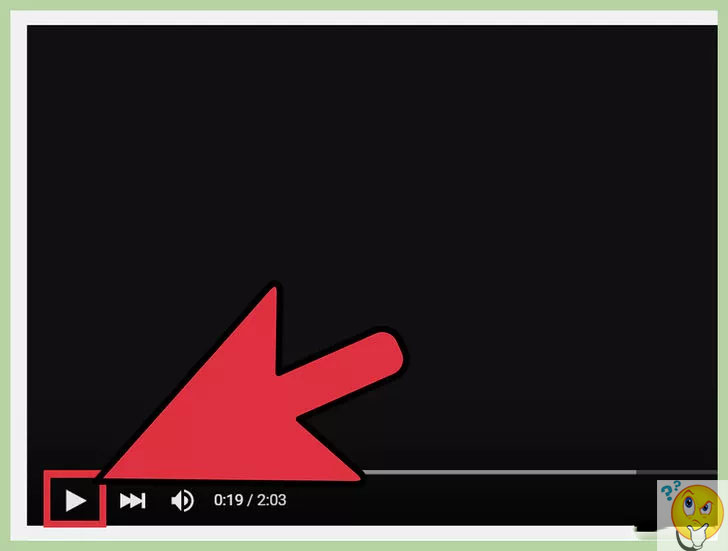
Без какого-либо специального уведомления начнется запись видеоконтента.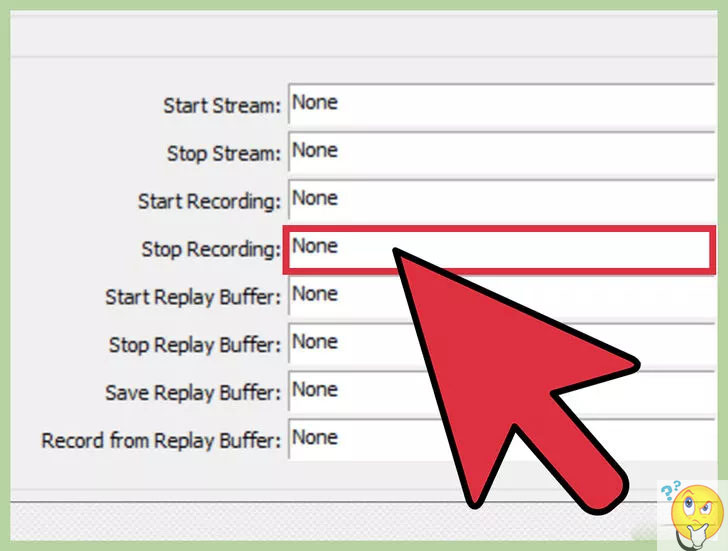
Нажмите на «горячие» клавиши еще раз для остановки записи
Поскольку запись видео осуществляется непосредственно с экрана, вам понадобится дождаться момента, на котором вы захотите остановить запись видеоролика. При остановке записи также не будет каких-либо уведомлений.
Откройте полученное при записи видео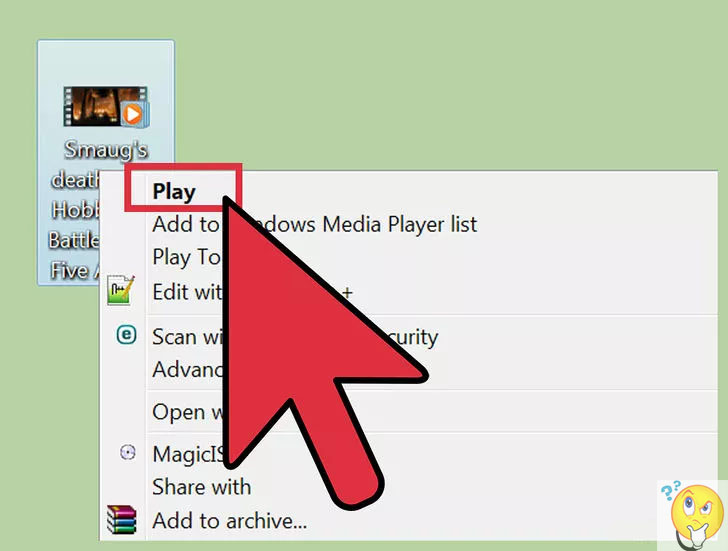
Оно будет располагаться в папке, указанной при настройке. В качестве имени файла по умолчанию указана дата записи.
Способ 2. Онлайн-сервисы для скачивания незащищенного видеоконтента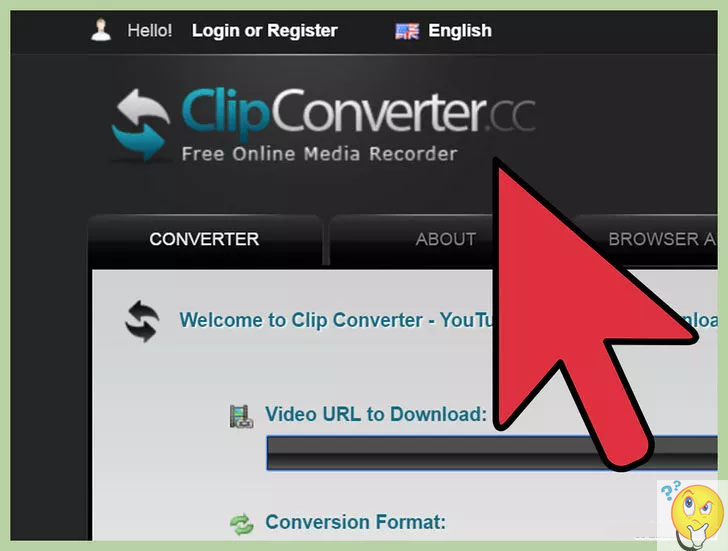
Выберите подходящий онлайн-сервис, позволяющий скачивать видео
Данный метод отлично подойдет для скачивания видеоконтента с популярных видеохостингов. Наилучшим вариантом для скачивания незащищенного видео с таких сайтов, как YouTube, Vimeo, SoundCloud, Vine, и прочих являются многочисленные онлайн-сервисы.
Следует помнить, что использование онлайн-сервисов не позволит вам скачать видео с платных сайтов, таких как Netflix и подобных ему, поскольку их контент является защищенным от копирования. Для сохранения видео с данных ресурсов используйте первый способ.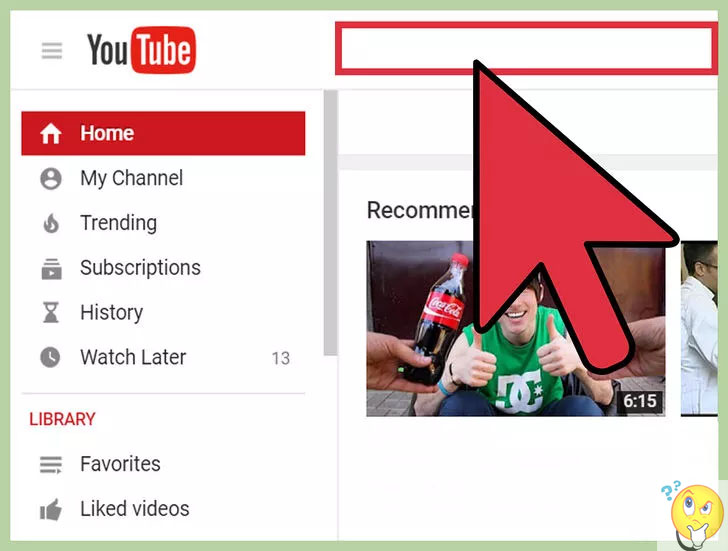
Наибольшей популярностью пользуются следующие онлайн-сервисы: KeepVid, ClipConverter, VideoGrabby и Savido.
Найдите интересующее вас видео
В браузере перейдите на страницу видеохостинга и откройте понравившееся видео таким образом, чтобы оно было готово к воспроизведению.
Выделите адрес видео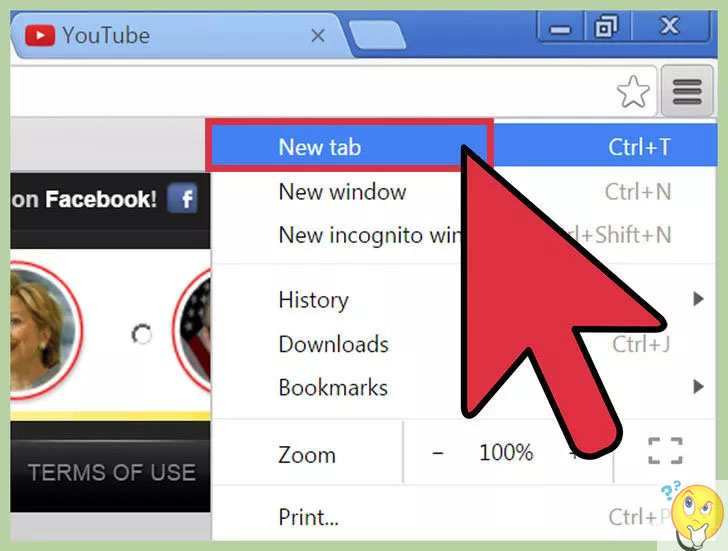
Для этого в адресной строке браузера выделите мышью или при помощи клавиатуры адрес страницы (URL). Важно убедиться в том, что адрес выделен полностью.
Скопируйте URL в буфер обмена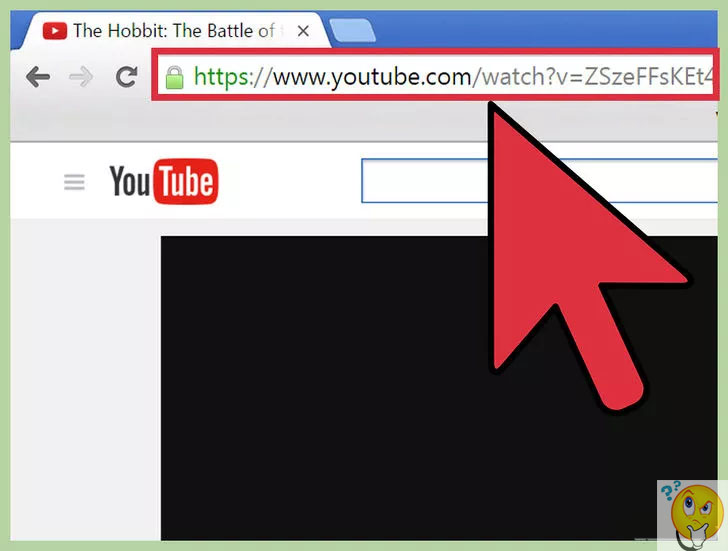
Необходимо щелкнуть по выделенному адресу правой кнопкой мыши и выбрать опцию «Копировать». Можно скопировать адрес при помощи комбинации клавиш. Для этого нажмите Ctrl+C.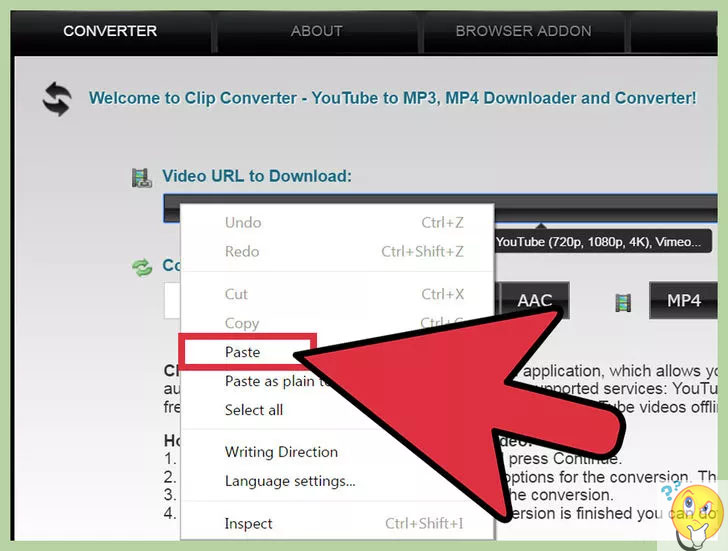
Вставьте адрес видео в соответствующую строку на сайте онлайн-сервиса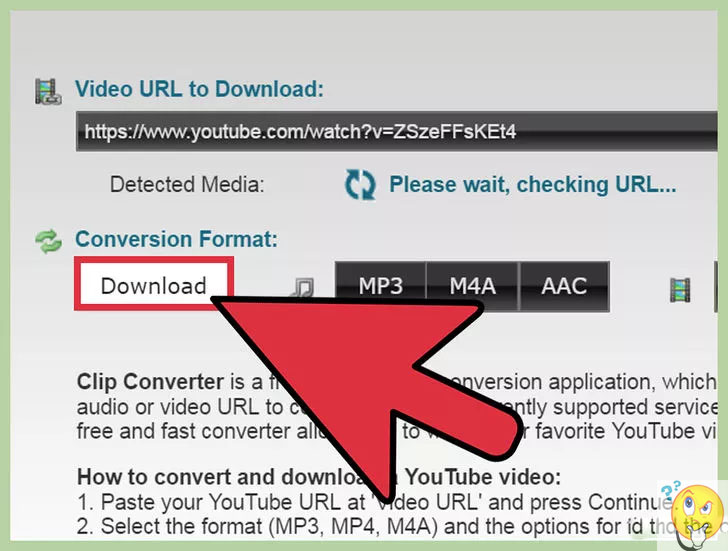
Для этого потребуется кликнуть на соответствующую строку правой кнопкой мыши и выбрать команду «Вставить». Также можно воспользоваться комбинацией клавиш Ctrl+V.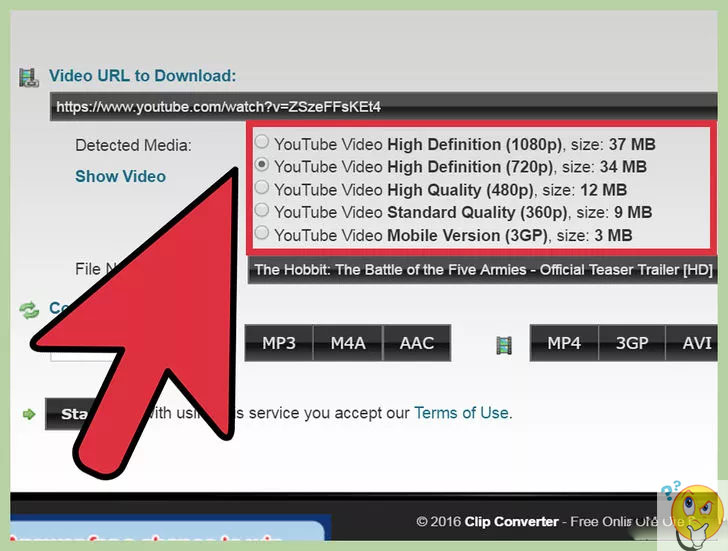
Нажмите на кнопку «Скачать»
После того как вы нажмете на кнопку «Скачать», в браузере откроется страница с перечнем доступных форматов и разрешений сохраняемого видео.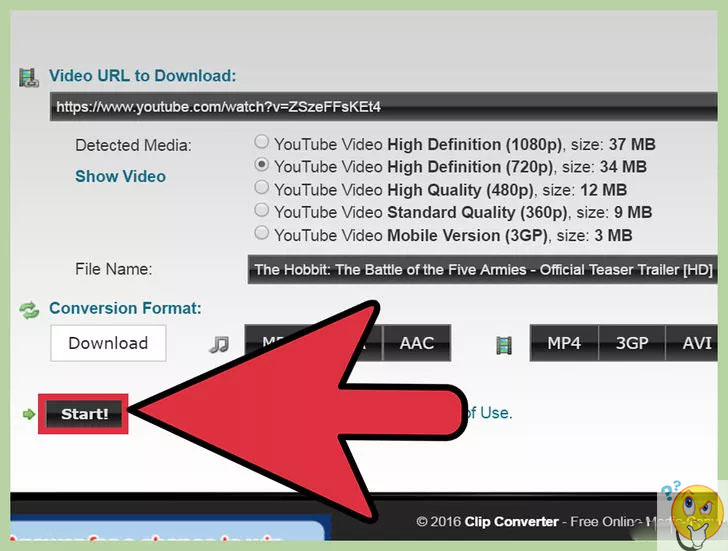
Список доступных форматов и разрешения
Как правило, в подобном списке перечислены доступные форматы и разрешения.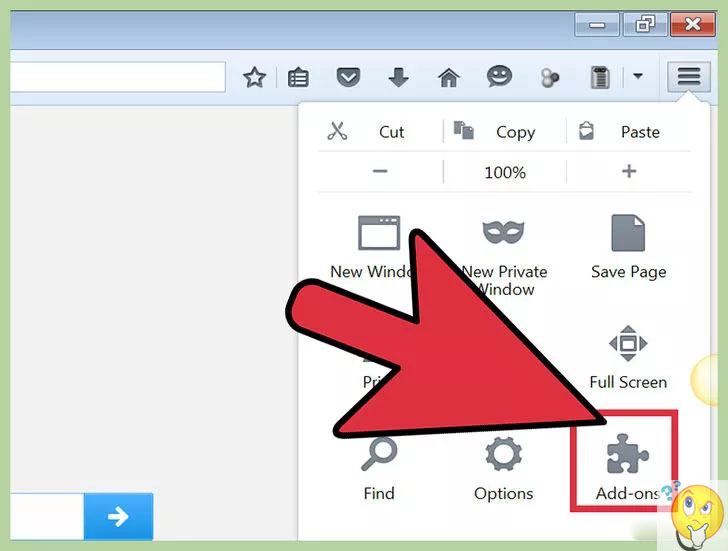
Нажмите кнопку «Скачать» и сохраните видео
После этого видеоролик будет сохранен на вашем компьютере.
В том случае, если скачивание не началось, попробуйте вернуться на страницу списка загрузок и щелкнуть правой кнопкой мыши по ссылке. В выпадающем меню нажмите на «Сохранить ссылку как…».
Найдите и запустите скачанный видеоролик
Обычно видео сохраняется в папке для загрузок, которая указана в вашем браузере, если, конечно, вы не выбрали другое расположение для сохраняемого файла.
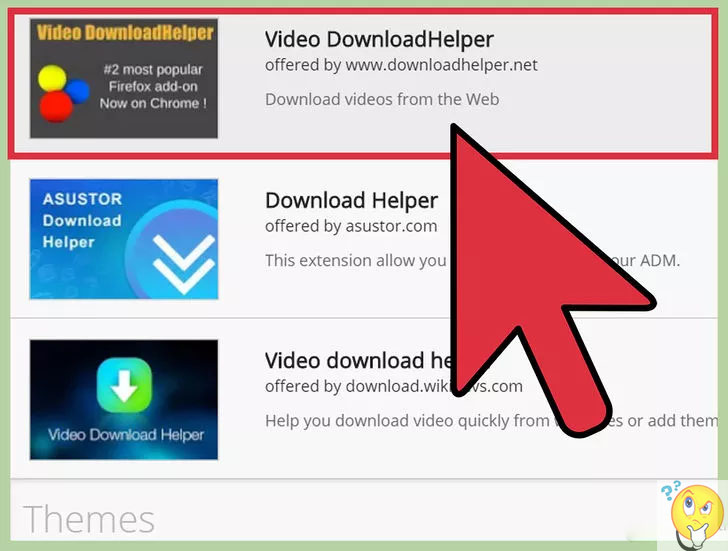
Поиск расширения, предназначенного для скачивания видеоконтента
Расширение под названием Video DownloadHelper поддерживается большинством современных браузеров и позволяет скачивать видеоролики с большинства популярных видеохостингов, включая YouTube, Vimeo и прочие.
Для использования расширения в браузере Firefox выполните следующее:
Для добавления расширения в браузер Google Chrome вам необходимо войти в основное меню программы и открыть соответствующую вкладку.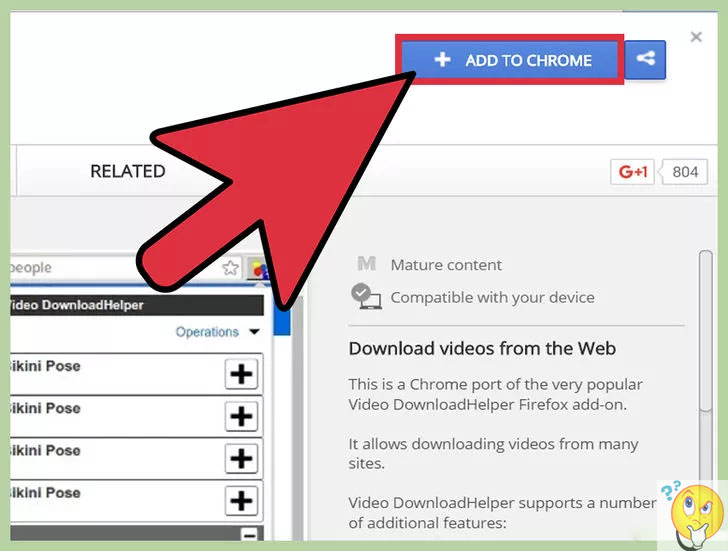
Помимо этого найти необходимое расширение для браузера можно при помощи любого поисковика.
Поиск интересующего вас расширения
В строке поиска наберите video downloadhelper. Необходимое дополнение отобразится вверху списка результатов поиска.
Нажмите на кнопку «Установить», после чего дождитесь завершения установки дополнения. После окончания процесса установки на панели инструментов браузера вы увидите кнопку установленного расширения.
Откройте интересующее вас видео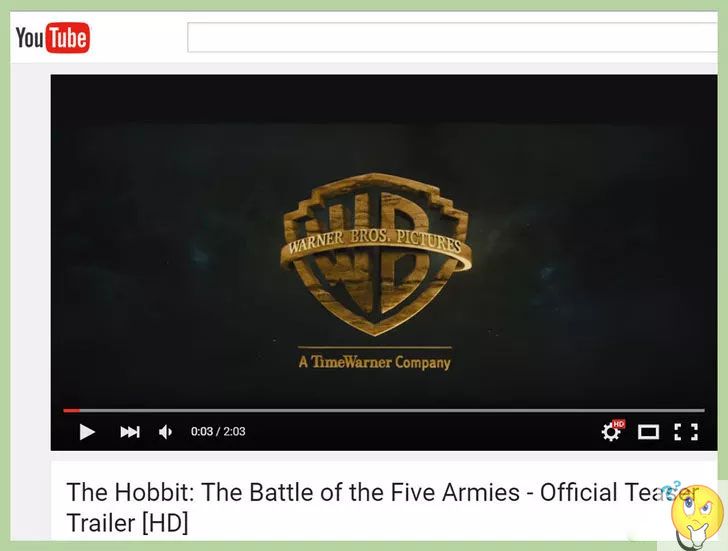
Перейдя на сайт с нужным видеороликом, запустите его. При этом вы увидите, что значок расширения станет анимированным. Нажав на значок расширения, вы откроете список возможных разрешений и форматов.
Выберите подходящее качество видео
Помните, что выбранный вами вариант окажет влияние на качество изображения и возможность просмотра ролика на устройствах с различной диагональю экрана.
Выберите папку загрузки и назовите сохраняемый файл
После того как вы выберете формат, откроется окно под названием «Сохранить как…». В нем вам понадобится выбрать папку, в которую будет произведена загрузка видео, а также указать имя файла.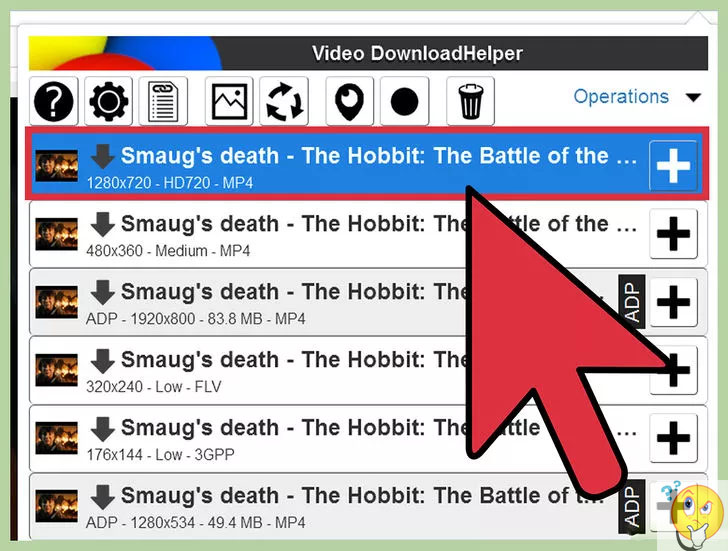
Подождите, пока завершится загрузка файла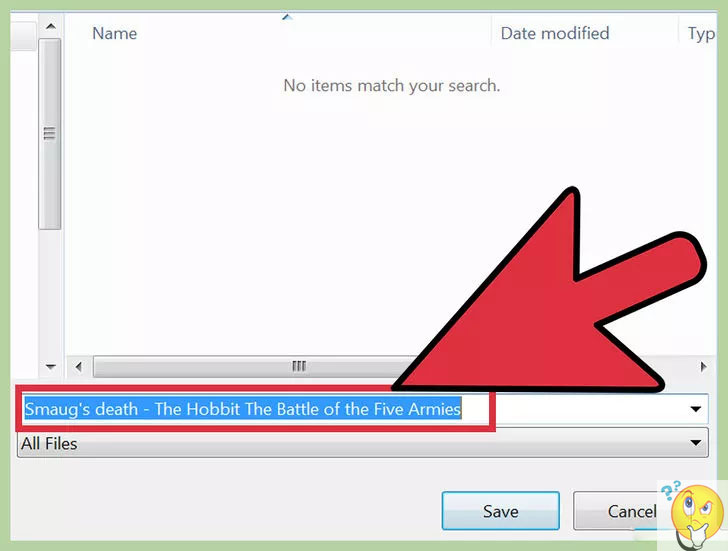
Вы сможете проследить за ходом загрузки при помощи менеджера загрузок вашего браузера.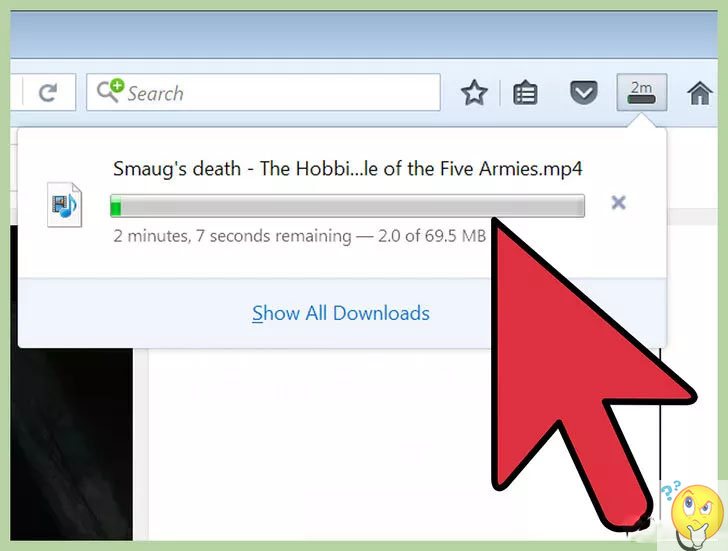
Найдите и воспроизведите скачанный вами файл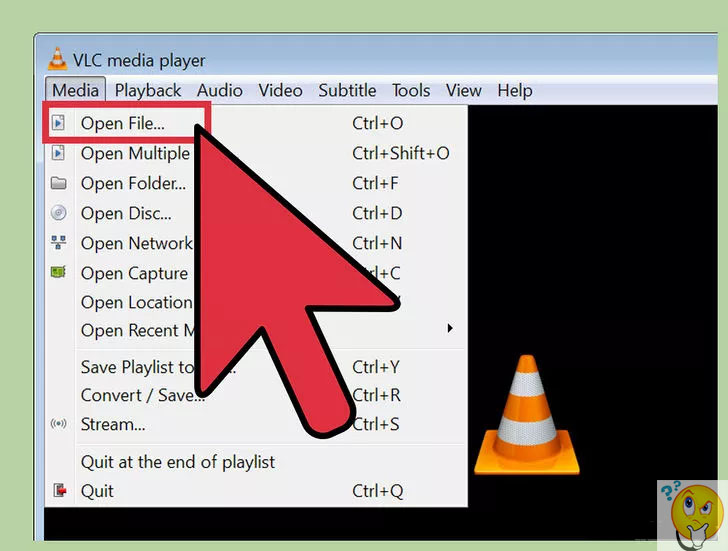
После того как скачивание будет завершено, вы сможете найти ролик в той папке, которую вы указали при сохранении файла. При возникновении трудностей с открытием видеофайла постарайтесь воспроизвести его при помощи бесплатных медиаплееров типа VLC или MPC-HC.
Способ 4. Использование программы VLC для скачивания видеоконтентаСкачивание и установка медиаплеера VLC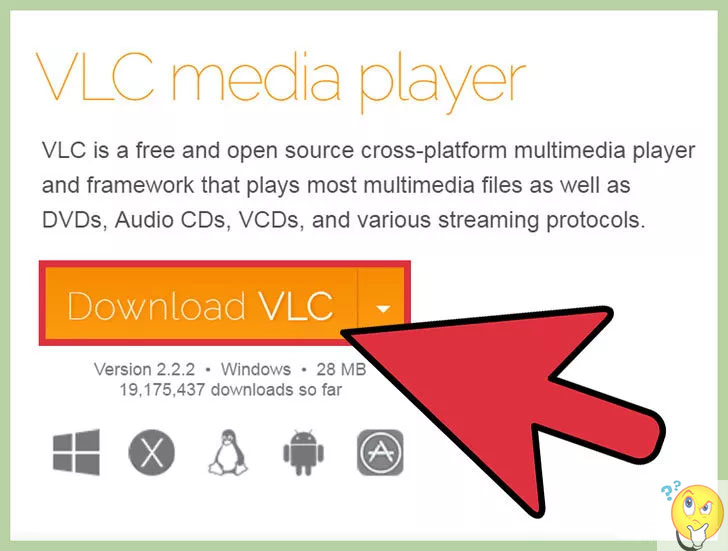
Данная программа позволяет получить доступ к видеофайлу и скачать его на компьютер пользователя. Для начала следует скачать программу с официального сайта, а затем установить ее, следуя подсказкам на экране. Программа VLC абсолютно безопасна и не терроризирует пользователя рекламой или вредоносными ссылками.
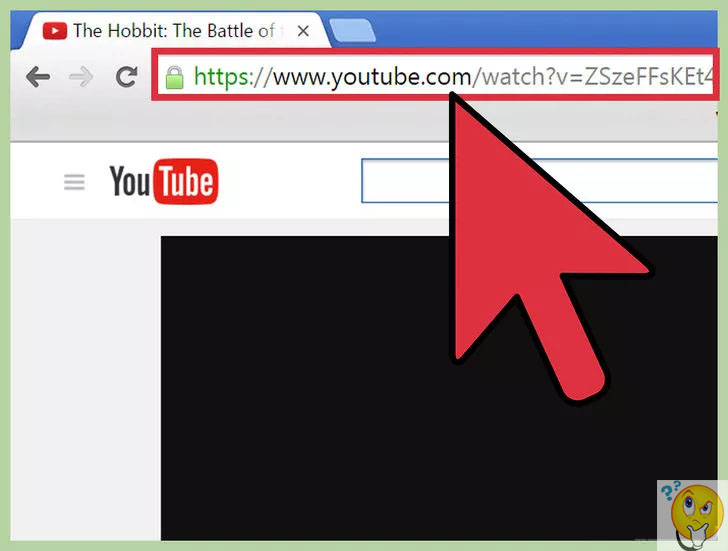
Найдите интересующую вас видеозапись и скопируйте ее адрес (URL)
При помощи интернет-браузера откройте интересующий вас видеофайл, воспроизведите его и скопируйте его адрес из адресной строки, следуя алгоритмам, изложенным выше.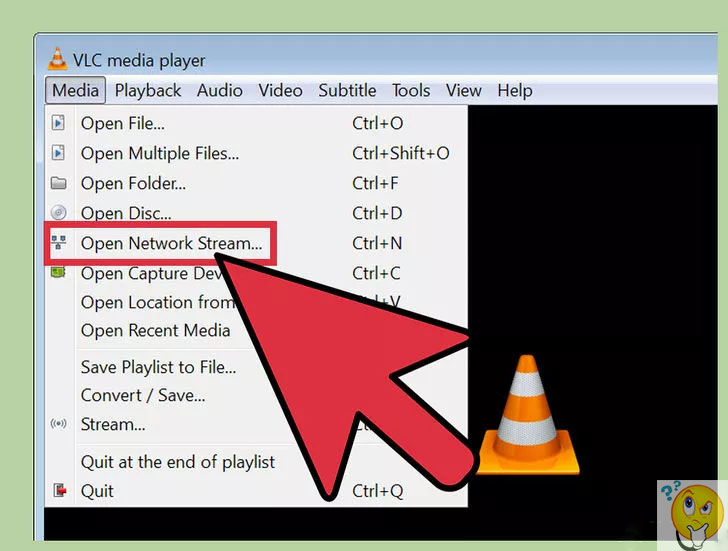
Откройте программу VLC, в верхней части которой найдите вкладку «Медиа», затем нажмите на кнопку «Открыть потоковое видео». Данную операцию можно осуществить и при помощи комбинации клавиш Ctrl\?Cmd+N.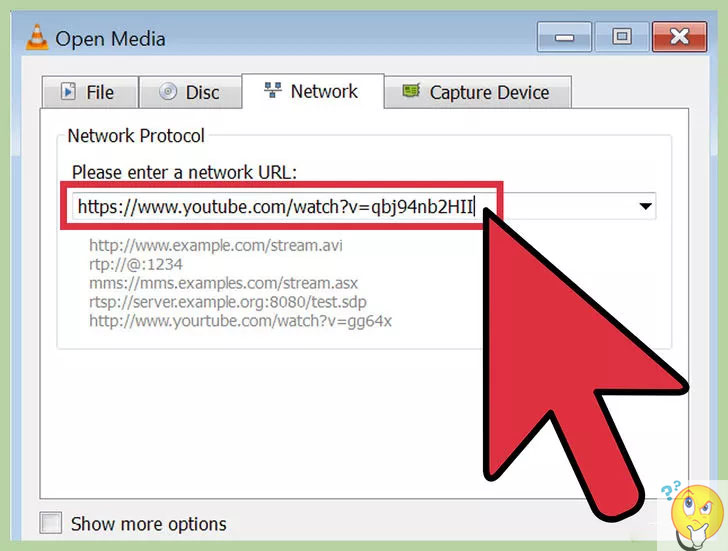
Вставьте адрес видеофайла
В появившемся окне щелкните правой кнопкой мыши на адресной строке и нажмите «Вставить». После этого адрес видеофайла будет скопирован.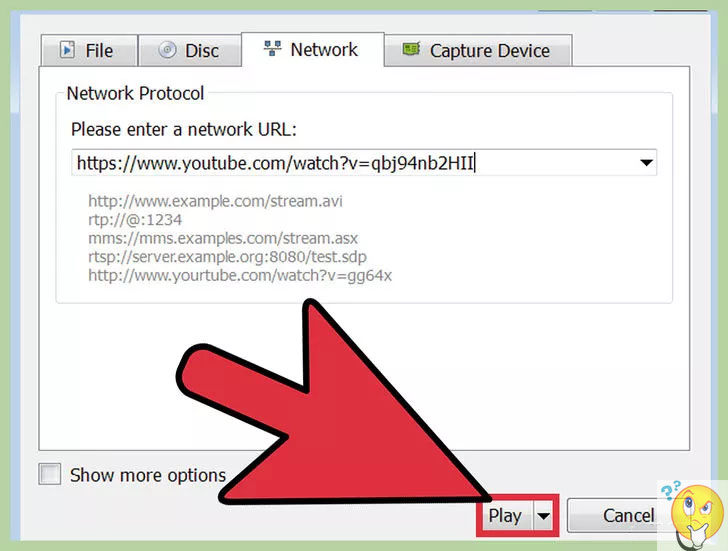
После того как вы нажмете на кнопку «Воспроизвести», видеоролик начнет проигрываться программой VLC.
После этого вам потребуется кликнуть на меню «Сервис» и в выпадающем меню выбрать пункт «Информация о кодеках». Можно осуществить это действие при помощи комбинации клавиш Ctrl\?Cmd+J.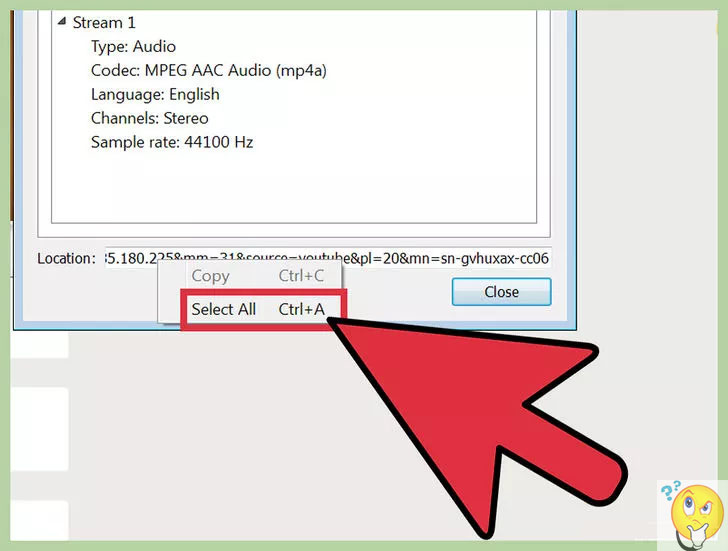
Выделение и копирование текста в поле «Местоположение»
Нажмите правой кнопкой мышки на тексте, содержащемся в поле «Местоположение», затем выберите команду «Выделить все». Необходимое вам поле располагается в нижней части «Информации о текущем медиа».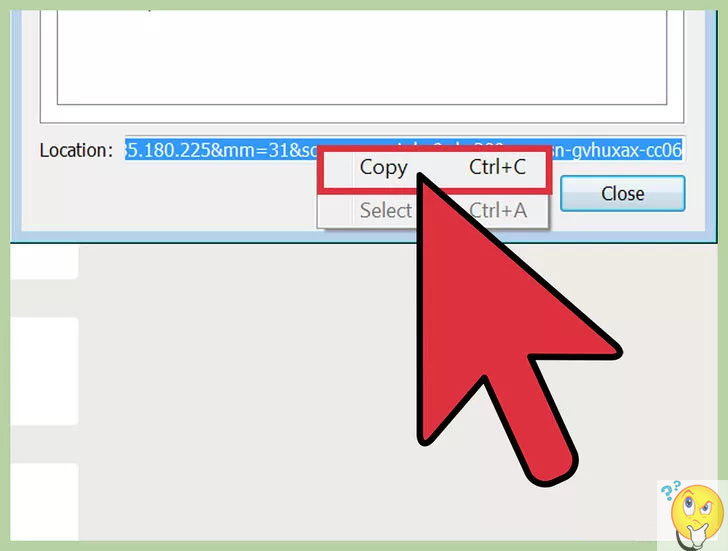
После того как текст будет полностью выделен, вам потребуется кликнуть по тексту правой кнопкой мыши и в выпадающем меню нажать на кнопку «Копировать». После этого текст из поля «Местоположение» будет скопирован в буфер обмена.
Вставьте скопированную информацию в адресную строку браузера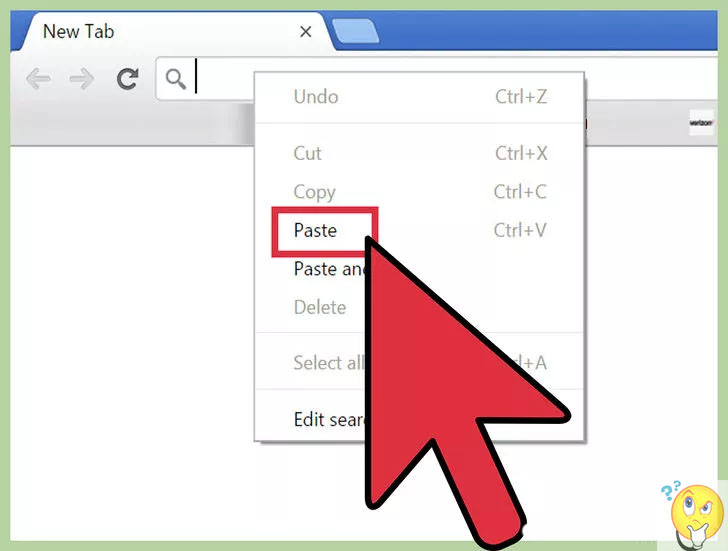
Нажмите на адресную строку правой кнопкой мыши и нажмите на кнопку «Вставить», затем нажмите ввод, для того чтобы перейти по ссылке. В результате этих манипуляций в браузере должен открыться необходимый видеоролик. Обратите внимание на то, чтобы кроме видео на странице не располагались какие-либо посторонние элементы.
Для сохранения видео на компьютер вам потребуется нажать на видеоролик, проигрывающийся в вашем браузере, правой кнопкой мыши. В выпадающем меню нажмите на кнопку «Сохранить видео как…». После этого должно открыться окно под названием «Сохранить как…». Теперь вы можете сохранить видео на компьютер.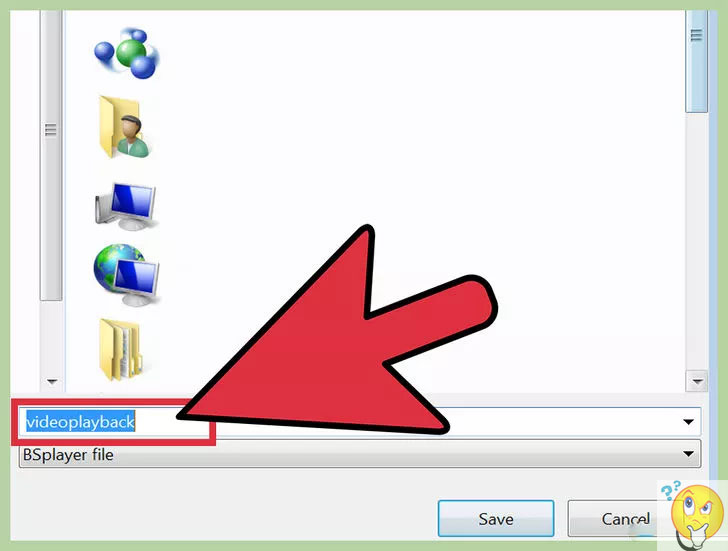
Весьма вероятно, что вы захотите изменить имя видеофайла, ведь по умолчанию браузер предлагает назвать файл videoplayback. Важно помнить, что файл сохранится в максимально возможном качестве. Выбрать формат файла не представляется возможным, видеофайл будет сохранен в формате MP4.
Откройте скачанный файл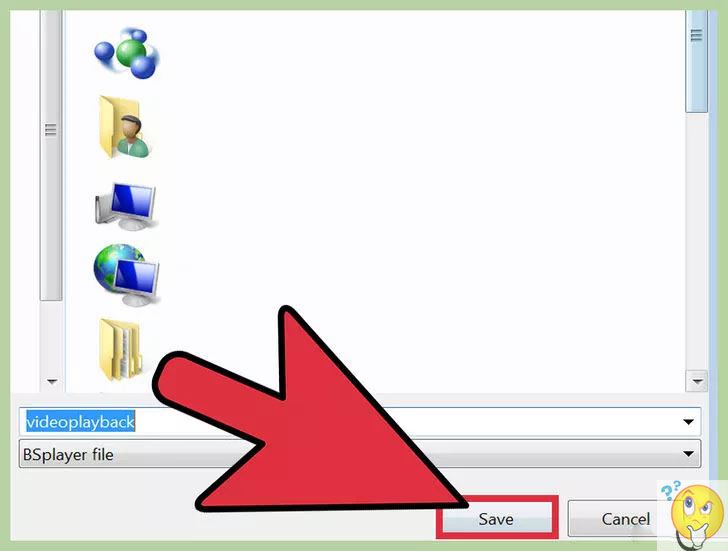
После того как видео будет скачано, вы сможете найти видеофайл в папке, которую вы выбрали в окне «Сохранить как…». В силу того, что ролик сохраняется в максимальном качестве и в формате MP4, его воспроизведение возможно на любых устройствах.