
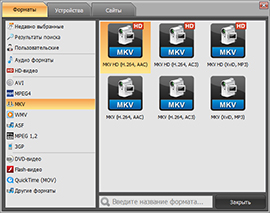
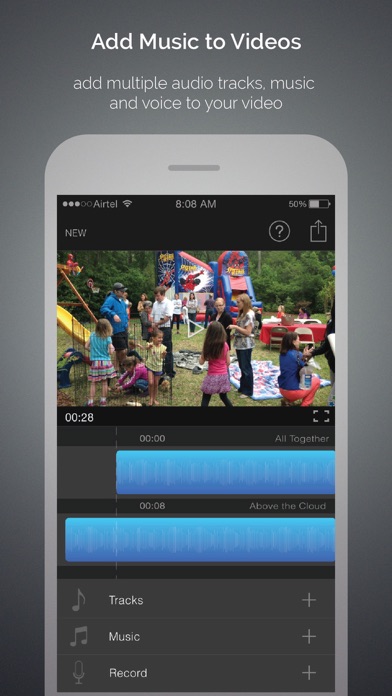


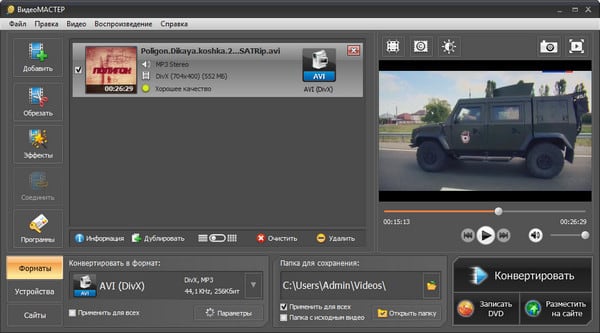
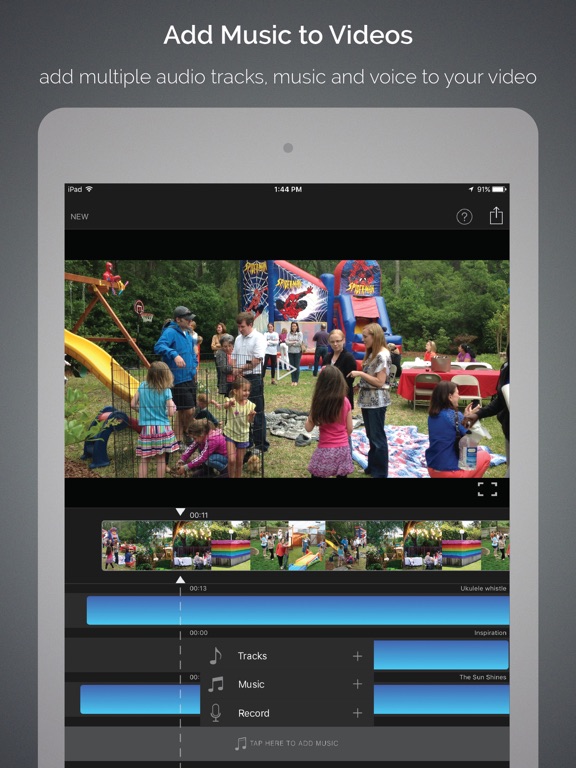
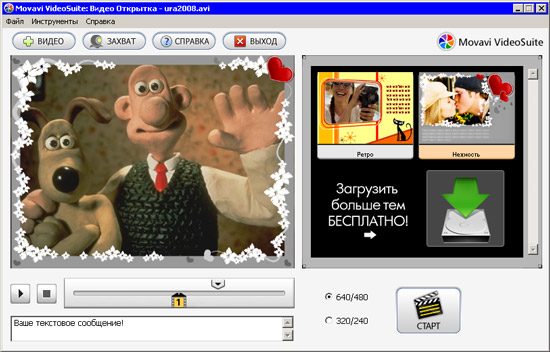
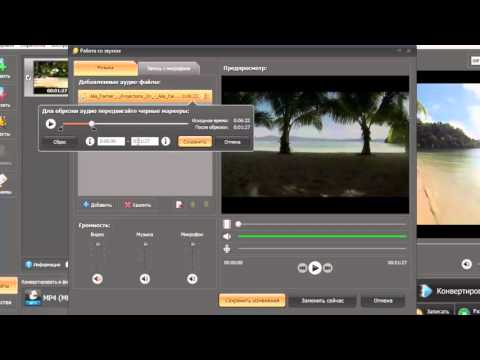


 Рейтинг: 4.2/5.0 (1678 проголосовавших)
Рейтинг: 4.2/5.0 (1678 проголосовавших)Категория: Программы
Универсальная утилита Windows Movie Maker позволяет применять для видеороликов самые разнообразные эффекты, в том числе и замедлить видео. Для работы с программой вам не требуются ни навыки профессионального монтажа, ни чтение больших пошаговых инструкций. Обучение любой из функций занимает несколькл минут, после чего вы сразу используете ее на практике.
С помощью эффекта замедления видео можно сделать оригинальную видео открытку, проект для работы или публикации в интернете, любые другие ролики. Комбинируйте его с другими улучшениями, и результат получится потрясающим.


Вам доступна бесплатная пробная версия утилиты, в которой уже предоставлен весь основной и дополнительный функционал. После загрузки дистрибутива, установите программу на компьютер. Далее щелкните дважды по значку на рабочем столе и выберите пункт «Новый проект». Перетащите видео из поля с отображением файлов ПК в нижнюю рабочую ленту.

Нажмите иконку «Редактировать слайд», далее в открывшемся окне нажмите кнопку воспроизведения, и остановите ролик в нужном месте. Далее нажмите вкладку «Слайд» и добавьте ключевой кадр для этой точки времени. Далее выставьте в общих параметрах слайда нужную длительность показа и перехода. Таким же образом изменяется продолжительность и для других кадров.

Перейдите в основное меню утилиты (нажмите кнопку «Сохранить»). В нижней рабочей ленте выберите вкладку «Слайды», дважды щелкните для добавления музыки. Найдите музыкальный файл в памяти компьютера, и он автоматически установится на видеоряд.
Через вкладку «Музыка» вы можете удалить добавленные музыкальные фрагменты и синхронизировать длительность показа кадров с продолжительностью самой музыки. Для осуществления этой операции достаточно нажать на соответствующую иконку. Кнопка «Громкость и эффекты» служит для изменения громкость основной музыки и комментариев, использования эффектов появления и затухания.

В основном меню выберите вкладку «Музыка». Добавьте музыкальный файл из коллекции на ПК. Это может быть курортный хит, но всегда беспроигрышным вариантом является романтическая или инструментальная музыка. Новая версия Windows Movie Maker позволяет добавлять голосовые комментарии.
Программа Windows Movie Maker – это удобное решение не только для того, как замедлить снятое видео, но и создавать из фотографий, музыки, разнообразных элементов оформления, масштабные творческие проекты. По сравнению с аналогичным софтом она полностью русифицирована, не влияет на производительность операционной системы, и доступна широкому кругу пользователей.
Другие статьи по теме:В этом уроке я научу Вас накладывать музыку на видео. Если у вас есть какой-то видеоролик или клип, поверх которого вы хотите наложить свой аудио файл, то сейчас узнаете, как это делается.
Есть много разных программ с помощью которых можно наложить музыку на видео, но мы конечно-же не будем использовать сложные видео-редакторы, которые нужно покупать. Я покажу, как наложить музыку на видео в простой и бесплатной программе. Всё что вам понадобится, так это не много вашего времени.
Программа, которую мы будем использовать называется Киностудия. В предыдущих версиях Windows она имела название Movie Maker и поставлялась в комплекте с системой. Теперь же Movie Maker поменяла название на "КИНОСТУДИЮ " и устанавливается по желанию отдельно.
Скачать Киностудию Movie Maker можно на официальном сайте .

Запустите скачаный файл и в открывшемся окне выберите второй пункт Выбрать программы для установки .

Теперь поснимайте лишние галочки с ненужных нам программ, а оставьте только Фотоальбом и Киностудия .


Спустя пару минут Киностудия Movie Maker будет установлена. Запустить её можно будет воспользовавшись поиском. Нажмите на клавиатуре сочетание клавиш WIN+Q и в строку поиска введите запрос: Киностудия .

Если по запросу Киностудия ничего не найдено, то попробуйте ввести Movie Maker. После успешного запуска видео-редактора можно продолжить нашу работу.

Теперь приступим непосредственно к самой теме урока. Итак, смотрим как в Movie Maker накладывается аудио на видео.
Воспользуйтесь кнопкой Добавить видео и фотографии и укажите с каким видео вы хотите работать.


Ждём несколько секунд пока видео подгружается, после чего жмём соседнюю кнопку Добавить музыку .


Ну, по сути, как наложить музыку на видео мы разобрались, потому как если мы сейчас посмотрим на дорожку с видео, то увидим, что под ней появилась зеленая полоска. Это наш добавленный аудио-трек.

Нажмите кнопку Play под видео. чтобы услышать, как наше видео сочетается с музыкой.

Прикольно! Видео работает, а музыка играет, но есть один недочёт! Кроме наложенной музыку, я слышу звук с видеодорожки, и его желательно убрать. Делается это очень просто.
Нажимаем по видеодорожке два раза левой кнопкой мыши и обращаем внимание на панель инструментов, которая тут же изменилась. Там появился пункт Громкость видео. с помощью которого можно установить громкость на ноль.

Супер! Остается сохранить готовый результат. Нажимаем пункты Файл – Сохранить фильм – Рекомендуемые для этого проекта .

Указываем место на компьютере, куда хотим сохранить готовое видео, даём ему имя и жмём Сохранить .

Хорошо. Как я и говорил, наложить музыку на видео в программе Киностудия Movie Maker очень легко и просто. Желаю удачи!
Понравилась статья? Поделись с друзьями в Соц. Сетях!
Поделитесь с друзьями:
Монтаж видео – это увлекательное занятие, которое позволяет вам создавать в домашних условиях настоящие шедевры киноискусства. Разместить такой ролик не стыдно не только на страничке в социальной сети, но и в своем портфолио. Но, предварительно вам надо научиться, как смонтировать видео, а также другим функциям видеомонтажа.
С русской версией Pinnacle Studio этот процесс не вызовет у вас никаких сложностей, все делается за несколько минут. Это программа для создания фильмов на компьютере. которая полностью русифицирована и представляет собой совокупность наиболее современных решений для видеомонтажа. Ознакомление с основными функциями и возможностями утилиты осуществляется посредством подробных пошаговых инструкций.
Инструкция по монтажу видеоСкачать аналог Pinnacle Studio на компьютер. Вам не надо производить дополнительные настройки компьютера, программа быстро скачивается и устанавливается без помощи пользователя. Вес дистрибутива составляет 52Мб, в отличии от многих аналогичных программ, Pinnacle Studio полностью совместима, как со старыми, так и новыми версиями, операционных систем Windows.
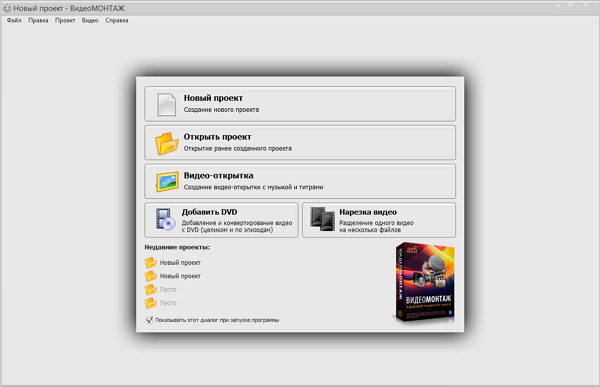
Приступить к работе с утилитой. После запуска программы нажмите верхнюю иконку «Новый проект». Далее утилита предлагает выбрать соотношение сторон. Например, для старого телевизора или широкоформатного экрана, выберите тот вариант, который вам нужен. Рекомендуемое соотношение сторон составляет 16:9.
Если планируется смонтировать фильм из несколько кусков из разных видео, то сразу нажмите на иконку «Нарезка видео». Или выберите вкладку «Файл» и далее соответствующую функцию. Отроется окно для нарезки.
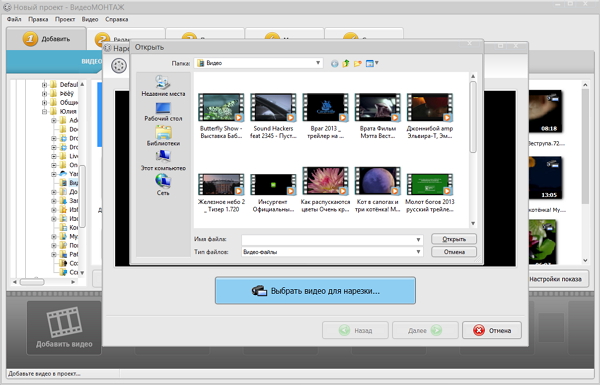
Нарезать видео на кусочки. Выберите видео для нарезки с вашего компьютера, далее, перемещая ползунки под роликом, обозначьте границы того фрагмента, который нужно вырезать. Чтобы сохранить несколько фрагментов, нажмите на иконку «Новый фрагмент». Нарезанные клипы отображаются в правой части окна. Нажмите далее, утилита предлагает сохранить ролик в исходном, или конвертировать в другой формат.
Теперь рассмотрим, как смонтировать видео из кусочков и наложить музыку. Перетащите фрагменты видео в нижнюю ленту при помощи мыши. Или воспользуйтесь специальными иконками. Добавление происходит мгновенно.
Настроить переходы между фрагментами. Выберите соответствующую вкладку в верхней части основного меню, и далее изучите предложенные варианты. Для ознакомления предусмотрено правое рабочее поле. Все эффекты переходов смотрятся стильно и оригинально, найдите тот, который придется вам по душе.
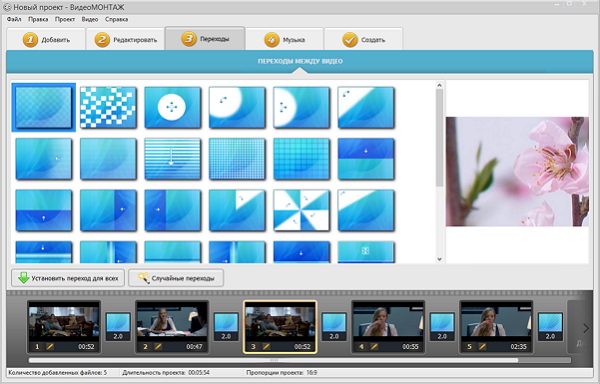
Наложить музыку. Выберите вкладку «Музыка», далее, в открывшемся окне, в левой его части – утилита предлагает загрузить музыку из компьютера, или использовать имеющуюся коллекцию, например, умиротворяющую или торжественную, и т.д. Для обрезки музыки используйте окно, которое открывается при нажатии на «ножницы» рядом с добавленным музыкальным фрагментом.
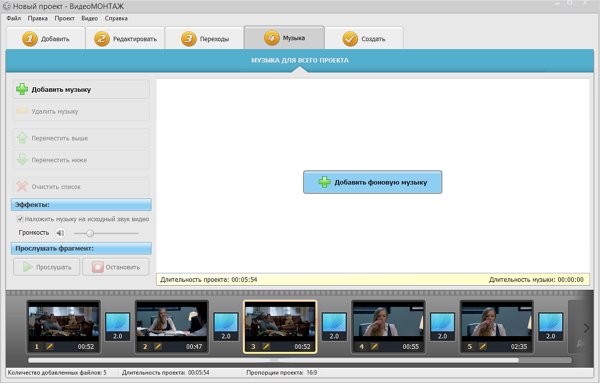
Смонтировать новое видео. Выберите вкладку «Создать», программа предлагает создать фильм для компьютера, телефона, плеера, интернета и другое. Выберите тип кодека, и утилита создаст для вас новое видео.
Функция как смонтировать видео из кусочков является одной из основных в русской версии Pinnacle Studio. Изучая наши пошаговые инструкции вы узнаете широкие возможности этой программы, например, как видео вставить видео в другое видео. и многое другое. Творческий процесс по редактированию фильмов и роликов приобщит вас к большому и прекрасному миру видеомонтажа, позволит раскрыть собственные таланты.

Instagram – популярная социальная сеть для публикации фотографий. Спустя какое-то время существования этой социальной сети разработчики добавили возможность публикации видеозаписей. поэтому теперь в ленте часто встречаются как квадратные фотографии, так и коротенькие 15-секундные ролики. Если вы хотите разнообразить видеозапись, то на нее можно наложить любимую песню. Как это сделать – читайте в статье.
Если вы задумали наложить песню поверх видеозаписи, то без сторонних приложений для смартфона не обойтись. В этом нам поможет приложение VideoShow: Movie maker &Editor . которое можно скачать бесплатно из магазина Google Play.

Для этого перейдите в магазин и выполните поиск по названию приложения. Открыв нужный результат, нажмите кнопку «Установить» и дождитесь окончания загрузки и установки приложения.

Как только установка будет завершена, откройте приложение. Нажмите кнопку «Редактирование видео» . а затем выберите из коллекции ролик, с которым будет осуществляться работа.

Сервис тут же предложит воспользоваться одной из тем для видео, подобрать подходящий фильтр, а также наложить мелодию из коллекции приложения. Если вы хотите добавить свою песню, нажмите кнопку «Моя музыка» . Откроется ваша музыкальная коллекция, где необходимо найти и выбрать нужный трек.
Добавив необходимую песню, система предложит выбрать в нем необходимый фрагмент, воспользовавшись инструментом «Ножницы» . Обратите внимание, что длительность ролика, публикуемого в Instagram, не может превышать 15 секунд.

Когда работа с наложением песни на ролик будет завершена, нажмите иконку с дискетой, а затем выберите пункт «Поделиться» . VideoShow: Movie maker &Editor предложит опубликовать ролик на различных сервисах, в том числе и Instagram .

Выбрав Instagram, у вас откроется непосредственно само приложение с вашей видеозаписью, где вы и сможете опубликовать ваш ролик.
VideoShow: Movie maker &Editor – прекрасный сервис, который позволяет легко наложить песню на видео. Программа имеет прекрасный интерфейс и достаточное количество функций для быстрого и комфортного редактирования. Единственный недостаток – периодически всплывающая реклама в процессе редактирования.
Отблагодари меня, поделись ссылкой с друзьями в социальных сетях:
Навигация записейПри работе с различными видеороликами ряд пользователей может столкнуться с необходимостью вставить музыку в имеющееся у них видео. Это может быть добавление звуковой дорожки к снятому пользователем видеоролику, или полная замена аудиотрека в каком-нибудь клипе, при этом пользователь не знает, как это сделать и какими инструментами воспользоваться. В этом материале я постараюсь помочь таким пользователям и расскажу, как вставить музыку в видео онлайн, какие онлайновые сервисы (и программы) для этого существуют и как с ними работать.

Вставляем песню в видеоролик
Как вставить музыку в видео онлайн – особенности работы со звукомПрежде чем начать пояснять, как онлайн наложить музыку в видео. следует сначала определиться с тем, что именно необходимо пользователю – добавление своей музыки к уже имеющейся на видео (с вариантами) или полная замена первоначального аудио трека своим. Среди онлайн-сервисов и программ, которые я опишу ниже, представлены и те и другие возможности, при этом пользователь должен определиться с тем, что именно ему нужно, и от этого отталкиваться в своих дальнейших действиях.
Ниже я представлю список из нескольких онлайн-сервисов, позволяющих вставить аудио в видео онлайн. Их функционал довольно прост и понятен, и не вызовет особых проблем даже у неопытного пользователя.
VideoToolbox — добавить аудио трек в видеоПростой и добротный (хоть и англоязычный) бесплатный ресурс VideoToolbox, позволяющий вставить музыку в видео онлайн, и поменять аудиодорожку видеоролика на свою. Чтобы воспользоваться возможностями данного сервиса сделайте следующее:
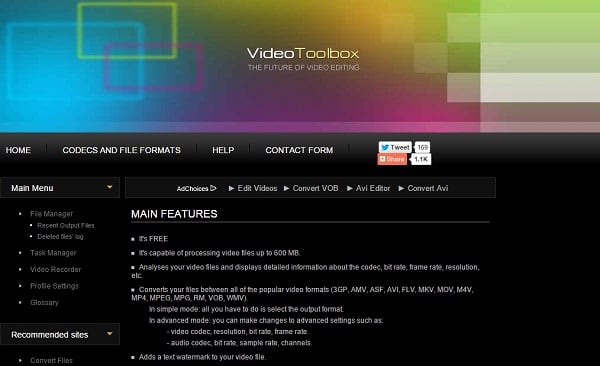
Другим ресурсом, который поможет нам вставить музыку в видеоролик онлайн, является ресурс Stupeflix. Чтобы воспользоваться его возможностями выполните следующее:
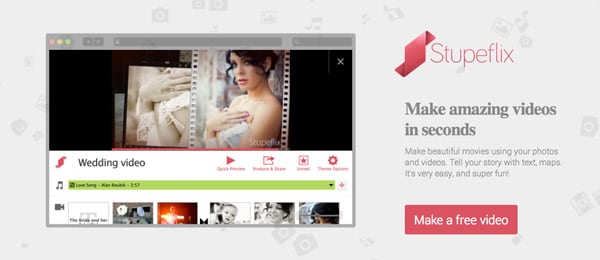
Русскоязычный сервис, позволяющий вложить музыку в видео онлайн. Для работы с ним выполните следующее:

Онлайн сервис LIFE.FILM
Программы для вставки музыки в видеоВопрос о том, как вмонтировать музыку в видео онлайн, был бы не полон без упоминания о программах, позволяющим как добавить музыку к видео и имеющемуся там аудиоряд, так и способными заменить оригинальную аудиодорожку на вашу. Среди программ, позволяющим это сделать я бы отметил, к примеру, «ВидеоМастер» и «Machete».
ВидеоМастер«Видеомастер» — это удобная программа чтобы добавить музыку в видео. Она представляет собой универсальный конвертер видеоформатов, с возможностью обрезки и соединения аудио, наложения различных эффектов, кадрирования видео и так далее. Чтобы воспользоваться возможностями данного продукта для вставки видео сделайте следующее:
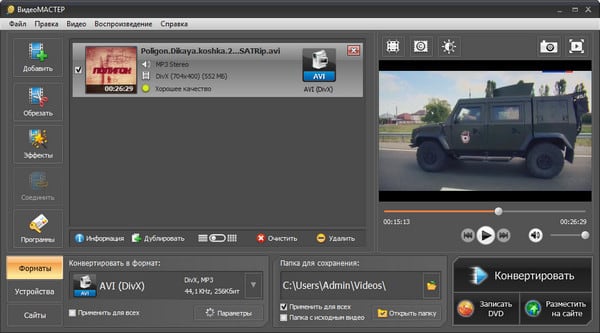
Вторая программа, которую я хочу отметить, это Machete – условно бесплатный (требующий последующей платной активации) продукт, позволяющий вставить музыку в видео. Чтобы воспользоваться её функционалом выполните следующее:

Видео в программе Machete
ЗаключениеВ этом материале мной был описаны сервисы, позволяющие вставить музыку в видео онлайн, также мною были поданы программы для добавления песен в видео. Если вы хотите быстро соединить аудио и видео онлайн, то упомянутые мной ресурсы и программы эффективно вам в этом помогут, стоит лишь воспользоваться описанными алгоритмами действий для реализации указанной задачи.