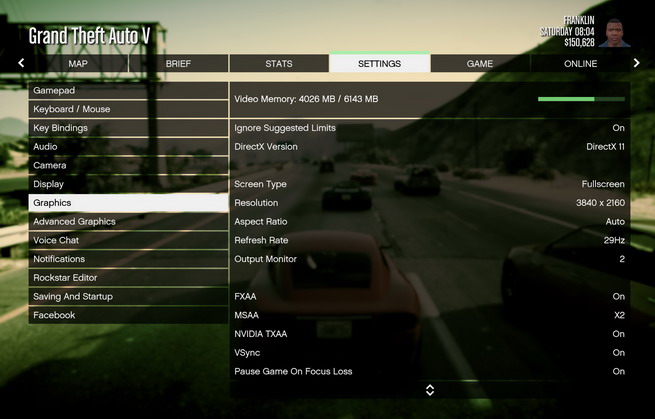










 Рейтинг: 4.5/5.0 (1603 проголосовавших)
Рейтинг: 4.5/5.0 (1603 проголосовавших)Категория: Программы
 GTA 5 новости 07.06.2015 в 15:41
GTA 5 новости 07.06.2015 в 15:41
Спустя столько времени после выхода игры не знаете что делать, когда лагает GTA 5 на PC? Действительно, игра получилось не так хорошо оптимизированной, как обещали в Rockstar, по этому сейчас мы разберемся с тем, как убрать фризы в игре своими силами .
Для начала хотелось бы заметить, что решение подобных проблем уже неоднократно описывалось на нашем сайте, особенно хотелось бы обратить внимание на повышение ФПС в игре и конечно же запуск игры на слабом ПК. Но что делать, если эти способы не помогли или компьютер, на котором запускается игра можно с уверенностью назвать не слабым? Об этом сейчас и пойдет речь.
Одним из способов, который должен помочь является правильное выставление графический настроек в игре. Рекомендуем установить стандартные настройки графики, после чего полностью отключить Vsync (вертикальная синхронизация), тесселяцию и использовать FXAA вместо MSAA. При этом после запуска игры открываем диспетчер задач, находим в процессах GTAV.exe. нажимаем ПКМ и выбираем высокий приоритет. Это помогает не только избавиться от фризов и лагов, но и обезопасит от пропадания текстур на карте, выставлять приоритет необходимо при каждом запуске.
Как известно, GTA 5 на ПК очень требовательна к оперативной памяти и порой все беды (лаги, зависания и даже краши) могут происходить если ее меньше чем 6 гб. В таком случае обязательно необходимо настроить виртуальную память (файл подкачки). Он необходим для того, чтоб система перемещала информацию из оперативной памяти в зарезервированное место на жестком диске и имела доступ к нему в любое время.
Открываем Панель управления - Система. Переходим в раздел Дополнительные параметры системы, во вкладке Дополнительно находим раздел Быстродействие и жмем кнопку Параметры. Выбираем Диск С. нажимаем изменить и задаем максимальный доступный размер в мегабайтах, после чего сохраняем и перезагружаем ПК.
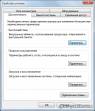
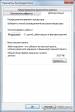
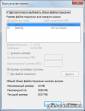
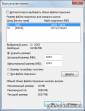
Последним вариантом решения вопроса являются графические моды. которые разрабатываются в огромном количестве в последнее время. Дело в том, что почти все они основаны на сторонних утилитах - SweetFS. ReShade или ENB. которые позволят изменить или подправить графику по желанию.
Без долгих раздумий рекомендуем установить мод HD Low End 8.0 FINALE. для корректной работы которого необходимо будет поработать над заменой файлов графики с помощью редактора. К примеру, выбрать можно любую из различных настроек - для слабых, средних и мощных ПК, так что фризы и зависание должны уйти в небытие.
Возникают проблемы с GTA 5 на PC? Если лагает, зависает, фризит или вылетает игра предлагаем поделиться проблемой в комментариях ниже.
Порядок вывода комментариев:
![]() diblor 24.03.2017 в 05:39
diblor 24.03.2017 в 05:39
не поможет это из-за интернета (если фризы в онлайн ) если фризы присутствуют в игре офлайн то попробуй увеличить файл подкачки ОЗУ инструкция для windows 10 (http://remontka.pro/fail-podkachki-windows/) или читай ниже ( Для того, чтобы зайти в настройки файла подкачки Windows 10, вы можете просто начать набирать слово «производительность» в поле поиска, после чего выбрать пункт «Настройка представления и производительности системы». В открывшемся окне выберите вкладку «Дополнительно», а в разделе «Виртуальная память» нажмите кнопку «Изменить» для настройки виртуальной памяти. По умолчанию в параметрах будет установлено «Автоматически выбирать объем файла подкачки» и все ставить нужно не больше установленного объема из ходя что 1Gb это 1024mb а 2Gb это 2048mb. ? Если актуально. )
![]() diblor 24.03.2017 в 05:28
diblor 24.03.2017 в 05:28
выставлять нужно ровно столько сколь у тебя стоит ОЗУ-Оперативной Памяти исходя 1Gb(Гигобайт) это 1024mb(мегобайт) если у тебя 4Gb то тебе нужно 4096mb Если актуально а вообще это делать нужно только на слабом железе а если у тебя топ железо то лучше докупить ОЗУ а не портить комп
![]() diblor 24.03.2017 в 05:23
diblor 24.03.2017 в 05:23
дрова обнови если актуально
![]() diblor 24.03.2017 в 05:11
diblor 24.03.2017 в 05:11
могу посоветовать сделать столько сколь стоит на пк если стоит 2Gb то и в файле подкачке должно быть не больше 2048mb это = 2Gb то есть суммарный объем файла подкачки не должен превышать объем оперативной памяти (ОЗУ)
![]() diblor 24.03.2017 в 04:55
diblor 24.03.2017 в 04:55
народ помогите кто нибудь, стоит 2 версии GTA 5, пиратка и лицензия и вот не задача, лицензия после 5 минут работы начинает жутко лагать, патч стоит последний 1.0.1011.1 а на пиратке 1.0.877.1 и пиратка не лагает даже если в неё часа 4 играть без остановок, настройки на пиратке среднии, а на лицензии минимальные (отключил все возможные эфекты ). и средний пробовал все ровно одно и тоже. лицензия куплена в steam, что делать система на пк (Windows 10. ЦПУ AMD Fx™6100Six 3.30GHz. ОЗУ 4Gb + файл подкачки на 4Gb и видео карта NVIDIA GaForce GTX650 1Gb. Что делать помогите кто нибудь (если у вас есть здравое Объяснение как это исправить то можно мне на почту (dlukshin@live.com) если вы думаете что обе версии каким то образом конфликтовать то это исключено так как пиратская версия на съемном носители и при запуски лицензии отсутствует на пк а лагает именно лицензия. и дело не в видео карте
 2005bagdan 12.11.2016 в 23:18
2005bagdan 12.11.2016 в 23:18
Задаем максимальный доступный размер в мегабайтах Максимальный размер это сколько?
 Shadow 17.10.2016 в 01:42
Shadow 17.10.2016 в 01:42
То же самое было. Поставил Win7 перестало фризить. Сейчас опять пришлось 10ку ставить, и опять начались фризы. Не знаю с чем это связано, может быть недостаточно оперативки(файл подкачки).
 79275206059 15.10.2016 в 01:53
79275206059 15.10.2016 в 01:53
Intel core i5-5200U, NVIDIA GeForce 840M with 2 GB Dedicated VRAM, 4 GB DDR3 L Memory. Помогите, пожалуйста. Сначала на любых настройках первые минут 5 идеально все идет, но потом жестокие лаги! Я уже не знаю что делать(лицензия).
 megusta696 11.10.2016 в 14:28
megusta696 11.10.2016 в 14:28
У меня "ошибка вызова zlib" вылетает. Версия steam. Кэш на наличие ошибок проверял-ошибкок нет, все файлы в порядке. Игру несколько раз переустанавливал-все равно эта ошибка вылетает. Переустановил винду(win 10)-все равно вылетает. Удалил антивирус, отключил брандмауэр- не помогло. Подскажите, что делать, пожалуйста! Я уже заколебался!
 vadimwot 02.10.2016 в 13:53
vadimwot 02.10.2016 в 13:53
Задаем максимальный доступный размер в мегабайтах
Максимальный размер это сколько?

Для всех геймеров, кто столкнулся с тормозами в игре Grand Theft Auto V, посвящается этот материал полный советов на тему "Что нужно сделать, чтобы производительность в GTA V на ПК выросла?". Наверняка каждый игрок мечтает, чтобы на его компьютере GTA V играла очень гладко, без проседаний FPS и зависаний. Но далеко не всегда получается так как мы хотим и по ряду причин, GTA 5 тормозит у части игроков.
Итак, как же нам поднять FPS в GTA 5 чтобы всё было лучше, чем сейчас? Вопрос по адресу, поскольку на этой странице мы агрегируем всю информацию по увеличению количества кадров в секунду в игре. На этой странице вы найдёте ответ на данный вопрос.
Некоторые игроки могут помнить, что ещё когда выходила GTA IV, на компьютерах того времени были проблемы с производительностью. Дело в том, что GTA это удивительнейшая игра, которая является неотъемлемой частью современной игровой индустрии и очень часто задаёт новые "потолки" требований к компьютерам пользователей.
Ниже мы написали список советов, которые неизбежно приведут вас к увеличению кадров в секунду в GTA V.
0. Для начала было бы справедливо посмотреть, соответствует ли ваш компьютер минимальным системным требованиям GTA V:
Система. Windows Vista, 7, 8, 8.1 (Только 64-битные ОС)
ЦПУ. Intel Core 2 Q6600 @ 2.40 Ггц (четырехъядерный) / AMD Phenom 9850 (четырехъядерный) @ 2.5 Ггц
Память. 4 GB RAM
Графика. NVIDIA 9800 GT c 1 Гб видеопамяти/ AMD HD 4870 с 1 Гб видеопамяти
Диск. 65 GB
Нужно помнить, что переносы релиза GTA V на ПК были в основном из-за оптимизации игры для платформы, так что к требованиям следует отнестись серьёзно.
1. Понизьте графические настройки, зайдя в соответствующий пункт в настройках игры. Попробуйте сбросить всё на самый минимум и потихоньку поднимайте настройки пока не достигните желаемой производительности.
Благо что в игре есть масса различных графических настроек и вы можете регулировав, незначительно уменьшить качество при том повысив количество кадров в секунду.
Показатель видеопамяти должен быть зелёным. В противном случае тормоза в игре вполне обоснованы недостаточно мощным железом.
Новые драйвера для видеокарты обеспечат более оптимизированную обработку графики игры.
3. Перед запуском игры выключите абсолютно все программы и весь софт в трее. Проверьте диспетчер задач - чтобы там ничего не загружало систему. Если есть "грузящие" систему процессы - разберитесь с ними.
4. Игра имеет очень хорошие текстуры и в сумме занимает порядка 60Гб. По этой причине для хорошего быстродействия GTA V, она должна быть установлена на диск хорошего качества (лучше конечно SSD).
Также игра требовательна к ОЗУ. Если у вас не так уж и много оперативной памяти - обязательно увеличьте файл подкачки на компьютере!
5. Тем кто играет на компьютере, следует посоветовать перво-наперво выполнить пункт 1, обеспечить ноутбуку хорошее охлаждение, а также поставить режим максимальной производительности в настройках Энергопотребления. Было бы не лишним убедиться что игра запускается на дискретной видеокарте и в панели управления nVidia с настройками игры всё нормально.
6. Если вы не переустанавливали Windows уже года 1,5-2 и устанавливали за это время большое количество игр/софта - лучше бы переустановить систему. Windows свойственно со временем захламляться и медленно работать.
Посмотреть решение многих других технических проблем GTA V, вы можете на этой странице .
Столкнулся с интересной проблемой. Конфигурации моего ПК для GTA V хватает с запасом на самый производительный режим, а игра при запуске у меня здорово лагала. Попробовав многое, нашел варианты, как исправить ситуацию. Одно из решений проблемы может помочь и вам.

Итак, для начала нужно ознакомиться с минимальными и рекомендуемыми перечнями характеристик ПК для игры в GTA V .
МИНИМАЛЬНЫЕ ХАРАКТЕРИСТИКИ PC ДЛЯ GTA V:
ОС: Windows 8.1 64 Bit, Windows 8 64 Bit, Windows 7 64 Bit Service Pack 1, Windows Vista 64 Bit Service Pack 2* (*NVIDIA video card рекомендуется для Vista)
Процессор: Intel Core 2 Quad CPU Q6600 @ 2.40GHz (4 CPUs) / AMD Phenom 9850 Quad-Core Processor (4 CPUs) @ 2.5GHz
Оперативная память: 4 GB RAM
Видеокарта: NVIDIA 9800 GT 1GB / AMD HD 4870 1GB (DX 10, 10.1, 11)
Место на жестком диске: 65 GB available space
Звуковая карта: 100% DirectX 10 compatible
РЕКОМЕНДОВАННЫЕ ХАРАКТЕРИСТИКИ ДЛЯ GTA V ПК:
ОС: Windows 8.1 64 Bit, Windows 8 64 Bit, Windows 7 64 Bit Service Pack 1
Процессор: Intel Core i5 3470 @ 3.2GHz (4 CPUs) / AMD X8 FX-8350 @ 4GHz (8 CPUs)
Оперативная память: 8 GB RAM
Видеокарта: NVIDIA GTX 660 2GB / AMD HD 7870 2GB и лучше
Жесткий диск: 65 GB available space
Звуковая карта: 100% DirectX 10 compatible
Если ваш ПК не дотягивает и до минимальных характеристик, включая и версию ОС (заметьте, на Windows 7 32BIT игра не запустится) — то можно не заморачиваться, не качать больше 60 Гб установщика игры на свой ПК и не платить за лицензию. Игра у вас наверняка не пойдет.
Если ПК соответствует минимальным требуемым характеристикам GTA V для ПК. поиграть получится с минимальными настройками графики. Игра, кстати, сама выставит оптимальные значения.
А что делать, если ваш ПК в целом значительно мощнее рекомендованных характеристик, а GTA 5 на РС все равно лагает и подвисает? Либо и вовсе не запускается, хоть вы и скачать официальную лицензию.
Первым делом, обновите драйвера видеокарты. И nVidia, и ATI выпустили обновления драйверов специально под GTA V. Скачать и установить их можно с сайтов nVidia и ATI соответственно. При установке драйверов, лучше выбрать опцию «чистой установки», если она доступна. С удалением данных предыдущих установок.
Если не помогла установка свежих дров, ищем проблему в системе. Если игра запустилась, но жестко лагает, хотя и не должна, попробуйте:
Именно эти советы должны помочь вам насладиться игрой в GTA 5 на вашем PC в полной мере!
И еще, после релиза GTA V for PC. многие, кто загружал игру заранее, столкнулись с проблемой, что GTA V не запускается. пытаясь скачать обновление, которое не качается. Переживать не стоит, проблема в том, что сервера просто жесточайше перегружены. Поэтому чтобы скачать финальные 300 с небольшим Мб обновления, которое позволит наконец-то запустить GTA V на вашем ПК. нужно просто подождать. В моем случае, скачивание апдейта заняло примерно 1 час 20 минут. При том, что было 3 «скачка», когда шло скачивание, секунд по 5 и мегабайт по 100 за 1 раз, а потом минут по 30-40 ничего не происходило и не качалось. Просто ждите. Загрузка начнется. Не сразу.
40248 Total Views 40 Views Today
Автор rn21 @ 15 апреля 2015 23 комментарии
Учимся правильно повышать FPS в GTA 5.
FPS – frame per second, количество кадров, сменяющихся в секунду. С помощью этого показателя можно достоверно понять, насколько производителен ваш ПК в отношении данной игры. Посмотреть ФПС можно с помощью различных программ, например, можно установить Fraps, который добавит отображение в левом верхнем углу экрана двух желтых цифр, это и есть кадровая частота.
Итак, после того как вы узнали свой фреймрейт, можно делать выводы о том, достаточно ли GTA5 оптимизирована:
Посмотрите так же патчи и моды для слабых ПК. которые повышают производительность.
Кратко оптимизация выглядит следующим образом:
После каждого шага советуем проверять как изменился показатель FPS в игре.
Так же напоминаем, что на свежей, только что установленной системе игра может быть гораздо шустрее на том же железе. Имейте это ввиду, если ничего не помогло - переуствновите винду (кроме шуток!). В некоторых случаях это помогает, особенно если последний раз полную переустановку делали более года назад. Это проверено и не раз уже доказано, что со временем Windows "захламляется" ненужными данными, которые тормозят всю систему и при этом чистка различным софтом не даёт желаемого результата.
А теперь обо всём в подробностях.
Настройка видеокартыВ зависимости от модели видеокарты графические настройки будут очень сильно отличаться, так, чтобы играть на минимальных или средних настройках графики вам понадобится хотя бы:
В то время как для комфортной игры на максимальных настройках придется приобрести следующие модели:
Прежде чем приступать к разгону и детальной настройке убедитесь в том, что у вас установлена самая свежая версия драйверов из списка доступных. Например, Nvidia к выходу GTA5 на ПК выпустила специальный драйвер, который имеет говорящее название: GeForce Game Ready Driver for Grand Theft Auto V. А в случае с продукцией AMD достаточно скачать самый последний релиз программного обеспечения, подходящего для вашей операционной системы.
Оптимизация видеокарты от Nvidia для множества игр, в числе которых и GTA5, теперь стала невероятно простой, поскольку девелоперы вышеупомянутой компании представили очень мощный инструмент по оптимизации игровых настроек, который называется GeForce Experience. С помощью данной утилиты вы сможете оптимизировать практически любую игру для своего ПК.
После установки программа проверит наличие обновлений для видеоадаптера на официальном сайте, просканирует систему на имеющиеся игры, а затем появится окно с отображением списка доступных для оптимизации игр.
После сего действа достаточно нажать зеленую кнопку «Оптимизировать », а в том случае если вы хотите расставить приоритеты между качеством и производительностью, то нажмите ключик возле кнопки и выставьте в шкале нужное вам соотношение.
Для того что бы отследить текущие параметры видеокарты можно воспользоваться утилитой Nvidia inspector, она извлекает все данные непосредственно из драйвера видеокарты, также в программе имеется возможность оверлокинга (разгона) видеокарты, однако, мы настоятельно рекомендуем воспользоваться для разгона гайдом, предоставленным ниже.
Аналогом GeForce Experience является программа, появившаяся в результате симбиоза компаний AMD и Raptr. Рабочее название утилиты - AMD Gaming Evolved. Утилита также позволяет оптимизировать установленные игры в один клик, при этом предоставляя возможность выбора одного из трех вариантов оптимизации:
После выбора нужного значения для той или иной игры, в данном случае gta 5, нажимаем «Оптимизация настроек» на этом процесс оптимизации будет окончен.
Настройки графики GTA 5Если кадровая частота все-таки проседает, то начать оптимизацию следует с изменения графических настроек игры. Далее мы опишем каждый параметр графических настроек игры и выясним его влияние на производительность:
Этот параметр не оказывает влияния на производительность, поэтому настоятельно рекомендуем все-таки его включить.
Помимо основного спектра настроек графики в игре, также есть дополнительные опции, с помощью которых можно выиграть некоторое количество кадров:
Операционная система и стабильность её работы наравне со всеми вышеуказанными факторами имеет не малое значение. Бывают такие случаи, когда игра виснет на PC с топовой конфигурацией железа из-за недостаточно стабильной работы операционной системы. Есть множество способов почистить систему, о которых мы поговорим ниже:
Если вы решили оставить текущую версию Windows, то путь будет более тернист. Для начала следует устроить своему ПК предоптимизационную проверку:
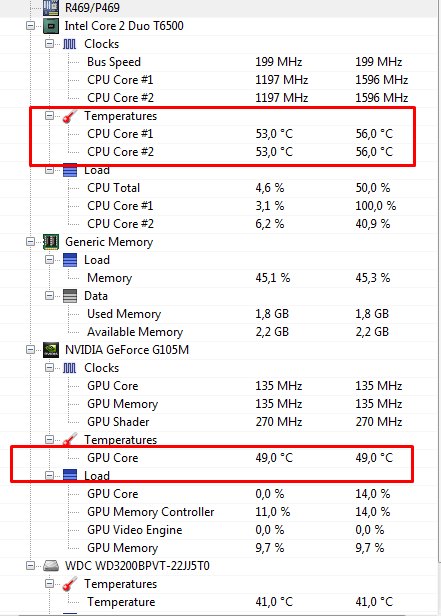

Теперь можно перейти непосредственно к оптимизации:
Дефрагментация жесткого диска – упорядочивает информацию и файлы вашего ПК, в числе которых текстуры, звуки и многие другие материалы игры. Благодаря этому процессу магнитная головка жесткого диска не мечется от одного кластера к другому, а движется упорядочено, что способствует увеличению скорости подгрузки файлов и, таким образом, препятствует появлению фризов.
Рассмотрим дефрагментацию на основе программы Auslogics DiskDefrag Pro – это ПО с возможностью настройки профилей дефрагментации, то есть, мы сможем выбрать какие файлы помещать в начало диска, а какие в конец.
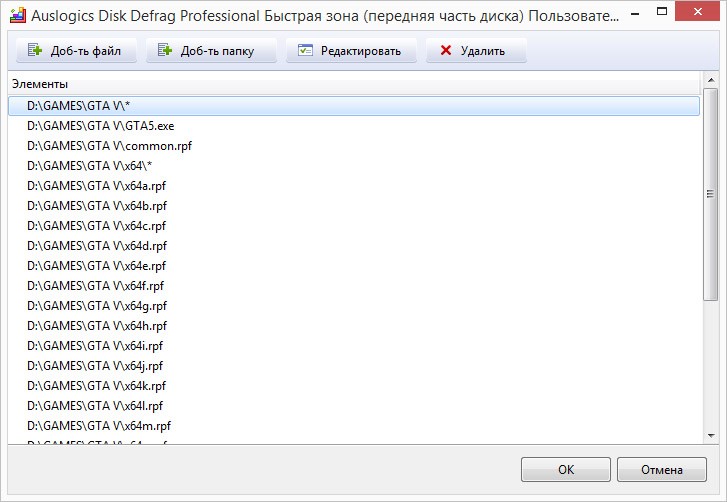
Настройка оперативной памяти – для этого воспользуемся утилитой Systweak CacheBoost, с которой многие геймеры знакомы со времен GTA 4. Программа высвобождает нужное количество памяти, дефрагментирует ее и помогает стандартному набору Windows взаимодействовать с ОЗУ в более практичном ключе.
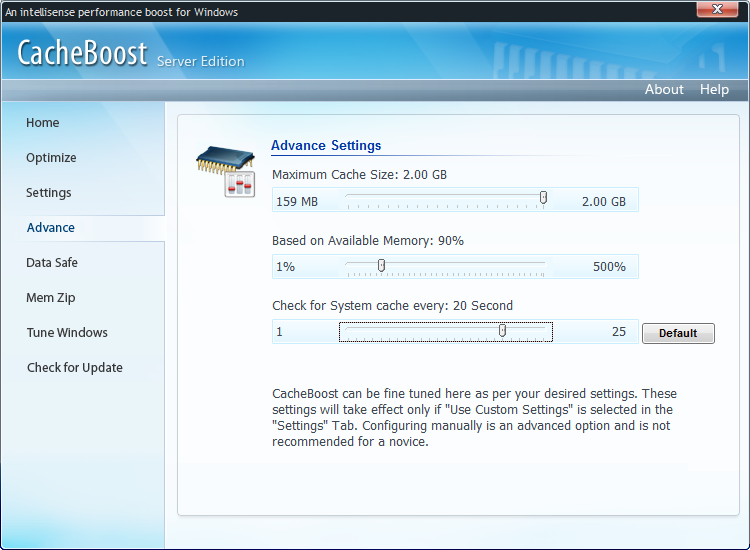
Чистка реестра – как правило, реестр сам по себе не влияет на производительность системы, однако, хранящиеся там битые настройки могут создавать конфликт при загрузке тех или иных приложений, а это уже может способствовать подвисаниям. Чистить реестр мы будем с помощью небезызвестной бесплатной программы – Ccleaner.
Вот мы и подобрались к последнему блоку данного гайда и, прежде чем рассказать, как разогнать видеокарту, нужно пояснить, что разгон способствует увеличению мощности видеоадаптера, что поможет выиграть некоторое количество кадров (все зависит от индивидуальной конфигурации системы). При этом имеются очевидные риски – за счет увеличения мощности возрастает температура, до которой нагревается адаптер, и если кулер, установленный на ней, с перегревом не справится, то придется задуматься о дополнительном охлаждении или даже покупке новой видеокарты.
Также перегреву способствует высокая запыленность системного блока – его чистка - это обязательный процесс, который требуется проделывать регулярно. Помимо очищения всех плат от пыли обязательно вычистите грязь с лопастей всех имеющихся кулеров, в том числе с вентиляторов видеокарты, процессора и блока питания. Если вы разбираете свой ПК впервые, мы советуем заручиться помощью фотоаппарата, чтобы «запоминать» исходную сборку, ибо велика вероятность запутаться. Также важна замена термопасты, она способствует предотвращению перегрева – аккуратно снимите кулер с процессора, очистите остатки старой пасты и нанесите новую термопасту, подобную операцию повторите и с видеокартой.
После того как все предварительные процедуры закончены, настало время непосредственно разгона. Хотелось бы подчеркнуть, что наш портал не несет никакой ответственности за ваши действия при разгоне, и все совершаемые манипуляции на ваш страх и риск.
MSI AfterburnerИнструкция сделана на ноутбуке с модифицированным VBIOS (Video BIOS), у которого сняты ограничения разгона. У стандартного VBIOS разгон по GPU ограничен до +135МГц, Power Limit заблокирован, как и Voltage. То есть, двигать можно только Core Clock и Memory Clock!
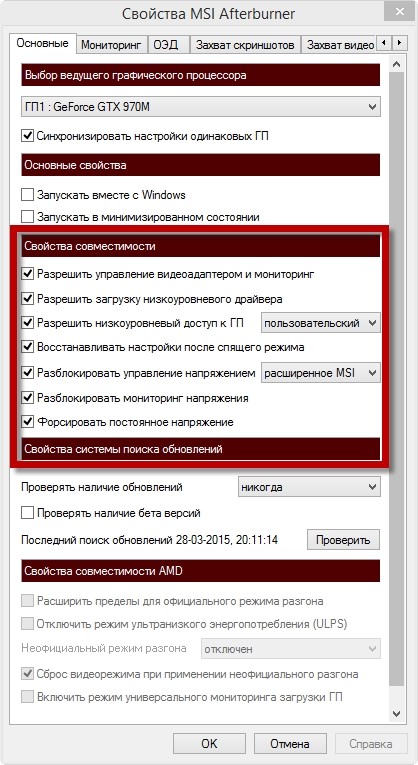
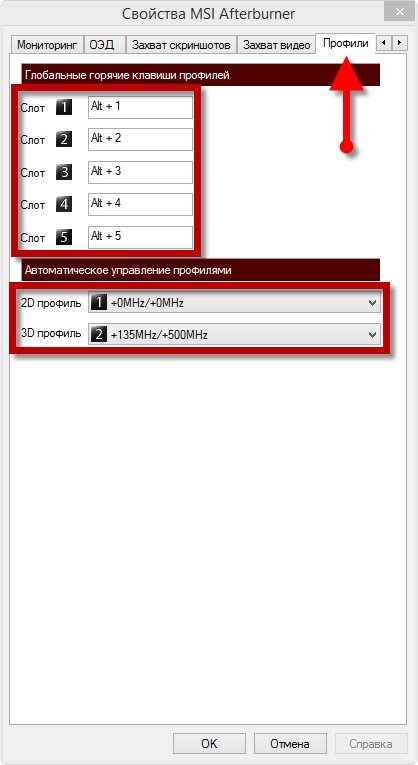
Для того чтобы увеличить допустимые пределы разгона откройте файл MSIAfterburner.cfg и отредактируйте его следующим образом:
UnofficialOverclockingEULA = I confirm that I am aware of unofficial overclocking limitations and fully understand that MSI will not provide me any support on it
Этим вы подтверждаете, что осознаёте всю пагубность своих действий.
Для разблокировки лимитов разгона
UnofficialOverclockingMode = 1
Для разблокировки управления напряжением и мониторинга соответственно
UnlockVoltageControl = 1
UnlockVoltageMonitoring = 1
Не забывайте следить за температурой, поскольку если адаптер перегреется, могут наступить непоправимые последствия, но как правило просто произойдёт аварийное отключение системы.